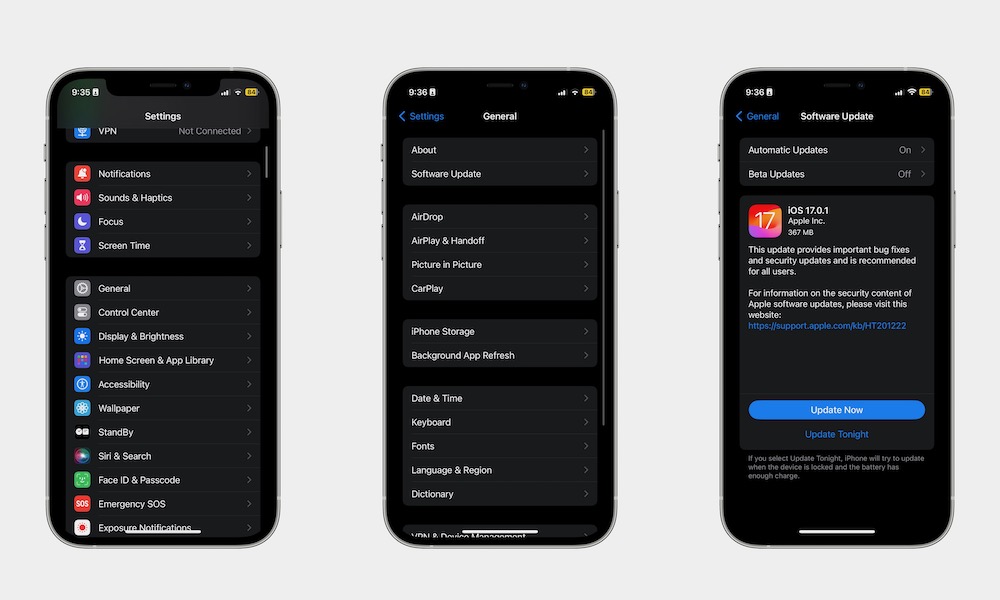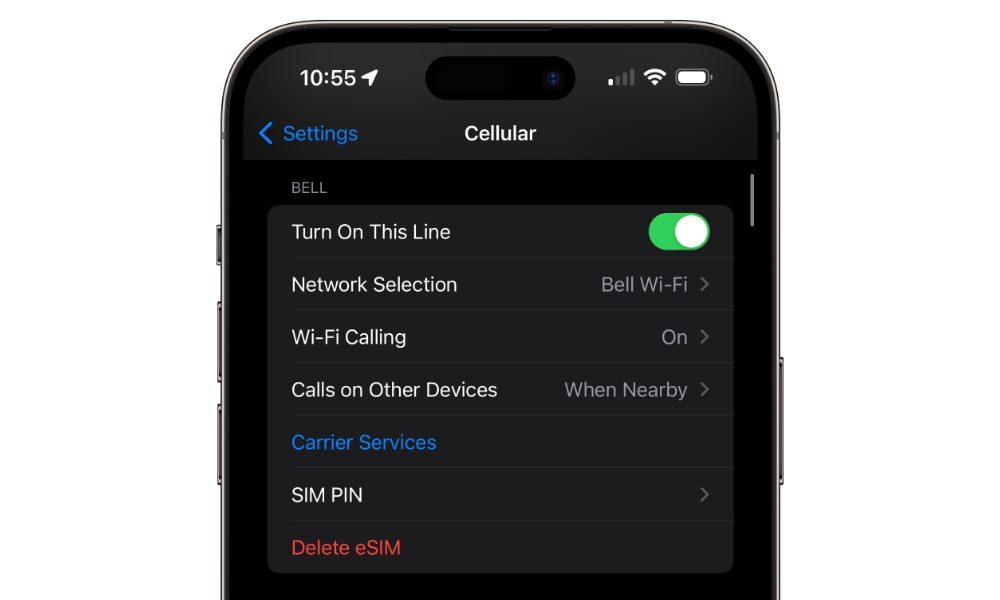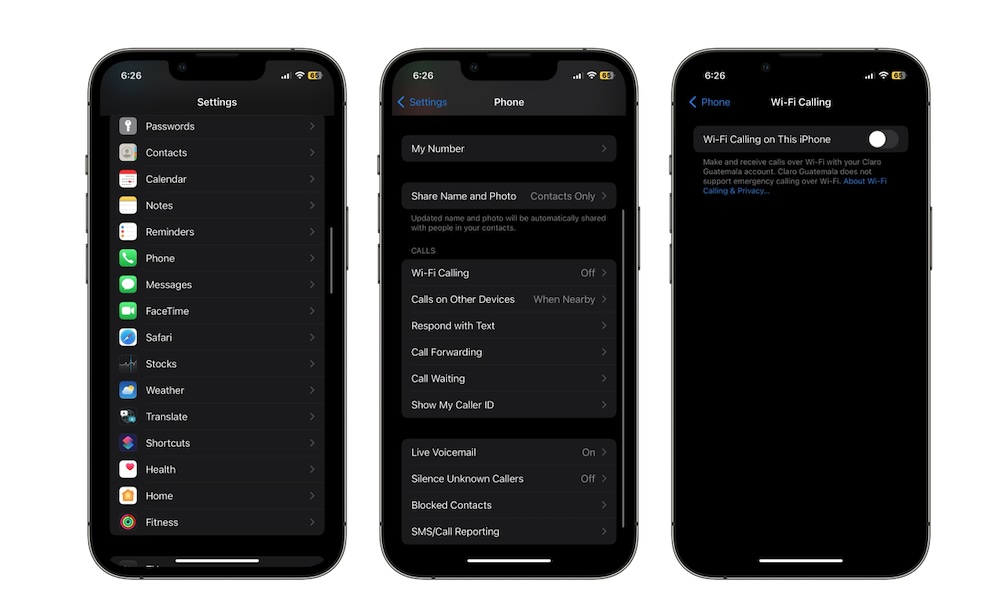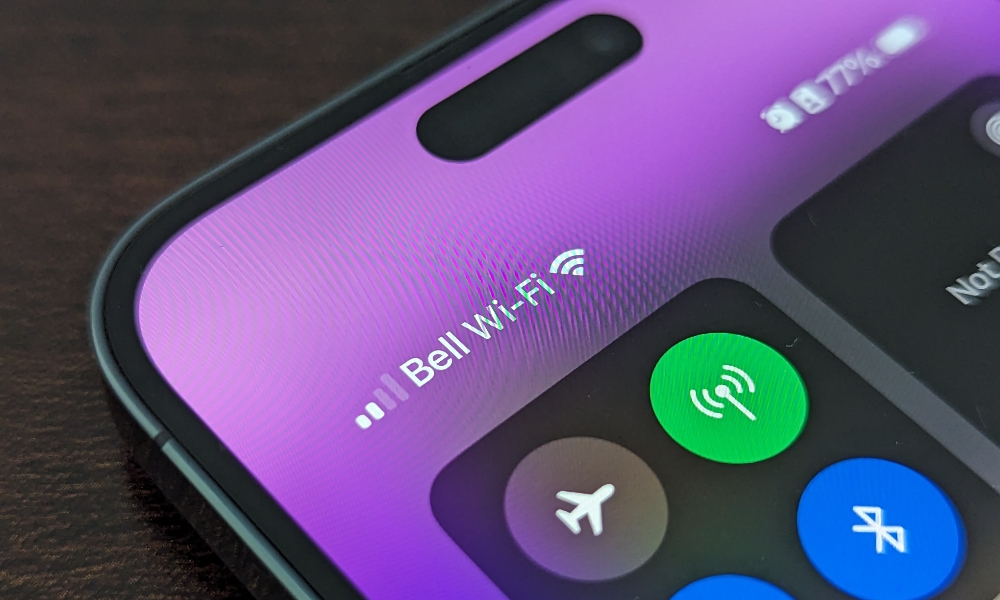What to Do If You Can’t Make Phone Calls on Your iPhone

Although we use our iPhones for many things, their first job is still arguably making phone calls. Unfortunately, there may be times when your iPhone won't let you do that.
Sometimes, it might be your iPhone's fault, while others, the culprit may be the phone on the other end. Whatever the reason, you don't have to sit around and wait until your iPhone decides to work again — or until someone tries to call you.
Instead, read on for 10 things you can try to fix your iPhone when it can't make phone calls.
Make Sure You Actually CAN Make a Phone Call
The first thing you need to make sure of before you start trying to fix your iPhone is that you're allowed to make phone calls. That means checking your mobile plan to make sure you have enough minutes available and that outbound calling hasn't been blocked on your account for some other reason.
Also, make sure that you've paid your bill. If you didn't, your service provider might have cut your service off without you knowing about it. Some providers will cut off your ability to make voice calls before they turn off your cellular data.
The second thing you need to check is your iPhone's signal. Maybe your iPhone doesn't have good reception where you are right now. You can check your reception by looking at the number of bars in the top right corner of your iPhone. Usually, you'll want to have three or four bars to make phone calls, although this can depend on your network and whether you're on 5G or LTE.
Toggle Airplane Mode
Even if you're sure that Airplane Mode is turned off, it's still worth toggling it off and back on again to see if that helps.
It's possible your iPhone might have a bad cellular connection, perhaps to a distant tower or one that's not working properly. Sometimes your iPhone can be a bit stubborn about holding onto that connection. Turning Airplane Mode on and back off will help your iPhone start searching for the closest and stronger connection, making it easier to make phone calls.
The easiest way to turn on Airplane Mode is via Control Center. If you have an iPhone with Face ID, swipe down from the top right corner of your screen. If you have an iPhone with Touch ID, swipe up from the bottom of your screen.
Then, tap the Airplane Mode button in the top left corner of your screen (the one that looks like an airplane). Wait about 30 seconds, and then turn Airplane Mode off again. Finally, try making a phone call.
Restart Your iPhone
This should be your go-to troubleshooting tip when you can't fix your iPhone. Yes, it might sound like a cliché at this point, but turning your iPhone off and back on really does work sometimes — especially with issues like this one.
If you can't make phone calls, try restarting your iPhone and see if that does the trick. To restart an iPhone with Face ID, simply press and hold the side button and one of the volume buttons until you feel a vibration. On an iPhone with Touch ID, all you need to do is press and hold the side button until you feel a vibration.
Next, move the power-off slider to the right, and your iPhone will shut off. Wait around 30 seconds, and then press and hold the side button again until you see the Apple logo on your screen. Give it a few moments to turn itself on and try making a phone call again.
Check for Updates From Your Carrier
Another reason you might not be getting phone calls is that your service provider has an update you need to install to fix this problem.
Granted, this doesn't happen very often, and these are usually installed in the background. However, it can't hurt to check if there's an update available. Here's how:
- Open the Settings app.
- Scroll down and tap on General.
- Select About.
- If there is an update available, tap on Update.
If this is a mandatory update, you may see an OK button here instead, which usually confirms that it's already been installed. Carrier updates typically take less than a minute to install, and you can keep on using your iPhone normally while that's happening.
Update Your iPhone
Another thing you might need to update is your iPhone itself. There may be a bug or software issue that's preventing you from making phone calls.
Keeping your iPhone up to date might not just fix this issue, but it might also bring a couple of new features you didn't even know were coming. Here's how to update your iPhone:
- Open the Settings app.
- Scroll down and go to General.
- Tap on Software Update.
- If there is an update available, tap on Install Now.
If nothing new appears here, then you're already running the latest version of iOS that's available for your iPhone.
Remove Your SIM (If Possible)
If you have an older iPhone or you're still rocking a physical SIM, you might want to try removing it and reinserting it to see if that fixes your problem.
Taking your SIM card out and then putting it back is almost like restarting your connection. When you put it back, your iPhone will start searching for the best reception possible. Hopefully, after it's done, you should be able to make a phone call again.
If you're using an eSIM, there's no physical card that can be removed. However, you can try toggling your eSIM off and back on again, which offers a similar effect to removing a physical SIM card. Here's how:
- Open the Settings app.
- Select Cellular.
- Toggle off the switch beside Turn On This Line.
- Wait about 30 seconds, and then tap on your line under SIMs and toggle Turn On This Line back on.
Note that if you're using a dual-SIM/eSIM configuration, you'll need to repeat this step for your second line. In that case, also ensure that you've selected the correct line for outgoing calls under Default Voice Line (this will only appear if you have more than one line); if you have a second line that was set up for use while you were traveling abroad, it might not work for placing calls back home.
Remember That It Might Not Be Your Fault

To make a phone call, both phones need to work properly. If you've already gone through all the troubleshooting tips you can find and still can't reach the other person, maybe it's not your fault.
It's possible that the other person is in a place where they can't receive phone calls. Or maybe they have their phone turned off. If possible, try calling the other person from another phone or contacting them in another way. Or, you can try calling someone else to see if you're the one with the problem or not.
Make a Phone Call Via Wi-Fi
Depending on your carrier, your iPhone can also let you make Wi-Fi calls, which you can use when you're connected to a Wi-Fi network, even if you have weak or no cellular coverage.
This should work automatically as long as you're on a compatible Wi-Fi network and the feature has been enabled on your iPhone. Here's how to check if Wi-Fi calling is available and switched on:
- Open the Settings app.
- Scroll down and tap on Phone.
- Scroll down again and go to Wi-Fi Calling. This option will only appear if your carrier and plan support Wi-Fi Calling.
- Turn on Wi-Fi Calling on This iPhone.
When Wi-Fi calling is enabled and available, you should see "Wi-Fi" after your carrier's name in the top-right corner of your Lock Screen and Control Center.
Try Calling With a Different App
If your regular Phone app is acting up, you can try using another app to call them. With so many apps on your iPhone, you'll surely have an alternative you can use, and nearly all of these will work over Wi-Fi or your cellular data connection, bypassing your carrier's voice network.
For instance, if the other person is an iPhone user, you can call them via FaceTime. Likewise, you can also use other apps like WhatsApp or Messenger. If they don't pick up, that means they're probably the ones who can't answer the call right now.
Reset Network Settings
If everything else fails, you can reset your network settings. This will wipe all your iPhone's network settings and start from scratch. Here's how:
- Open the Settings app.
- Scroll down and go to General.
- Scroll down to the bottom and tap on Transfer or Reset iPhone.
- Tap on Reset.
- Select Reset Network Settings.
- Enter your passcode to continue.
Keep in mind that doing this will erase everything from the Wi-Fi networks you've saved to the devices you've connected to via Bluetooth. So be sure to use this as a last-ditch effort, and make sure you have any necessary Wi-Fi passwords handy.
Make Phone Calls Again
Hopefully, following one or more of these troubleshooting tips will fix your problem. Now, you should be able to make phone calls again but remember that you can always use another app or call via Wi-Fi.
And remember that if all of these things fail, you should reach out to Apple Support.