Reduce White Point
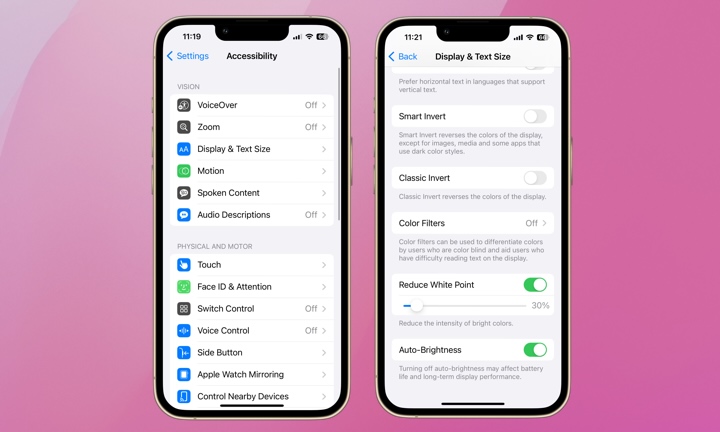
You might not have heard about this accessibility feature before, but it’s an amazing one to have, especially if you use your iPhone at night.
When Reduce White Point is turned on, your iPhone lowers the intensity of bright colors on your screen. Have you ever been momentarily blinded because you looked at your iPhone at night, even if you had the brightness all the way down? Well, the Reduce White Point feature will decrease that brightness even more. Here’s how to use it:
- Open the Settings app.
- Scroll down and go to Accessibility.
- Under Vision, tap on Display & Text Size.
- Scroll down to the bottom, and turn on Reduce White Point.
You’ll immediately notice your iPhone’s screen is darker than usual. You can go one step further and play around with the slider that appears after you turn this feature on to find the best brightness level for you.
Of course, doing this every day and night might be pretty annoying, but if you have iOS 18 on your iPhone, you can add the Reduce White Point control to your Control Center.
Open your Control Center by swiping down from the top right corner (if your iPhone has Face ID) or swiping up from the bottom of your screen (if your iPhone has Touch ID), and then tap the plus button in the top left corner of your screen.
Tap on Add a control and find the Reduce White Point control (which should be at the bottom of the menu) to add it to your Control Center.
