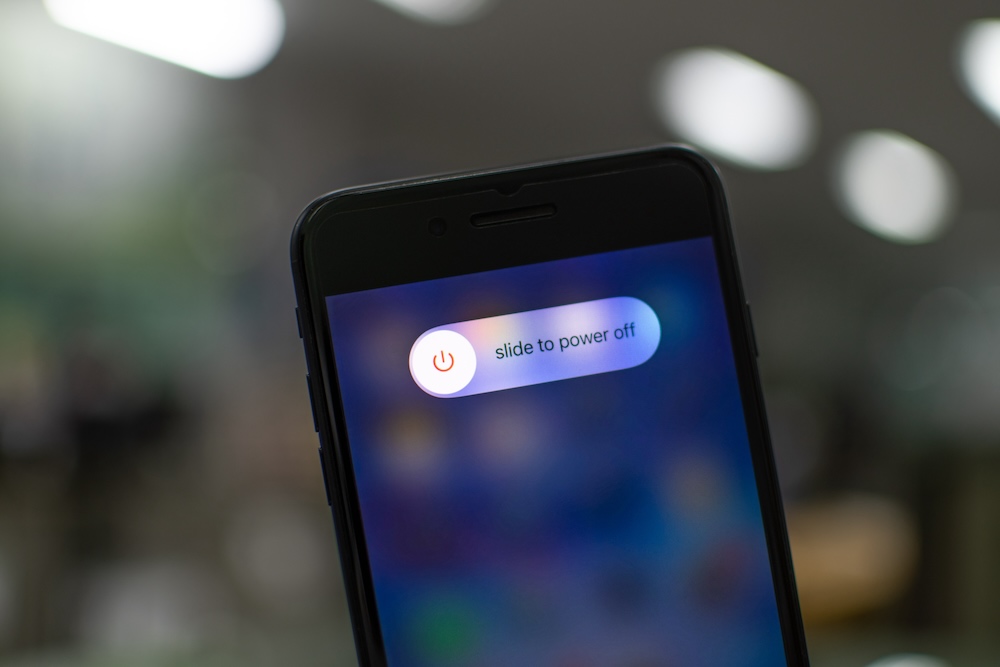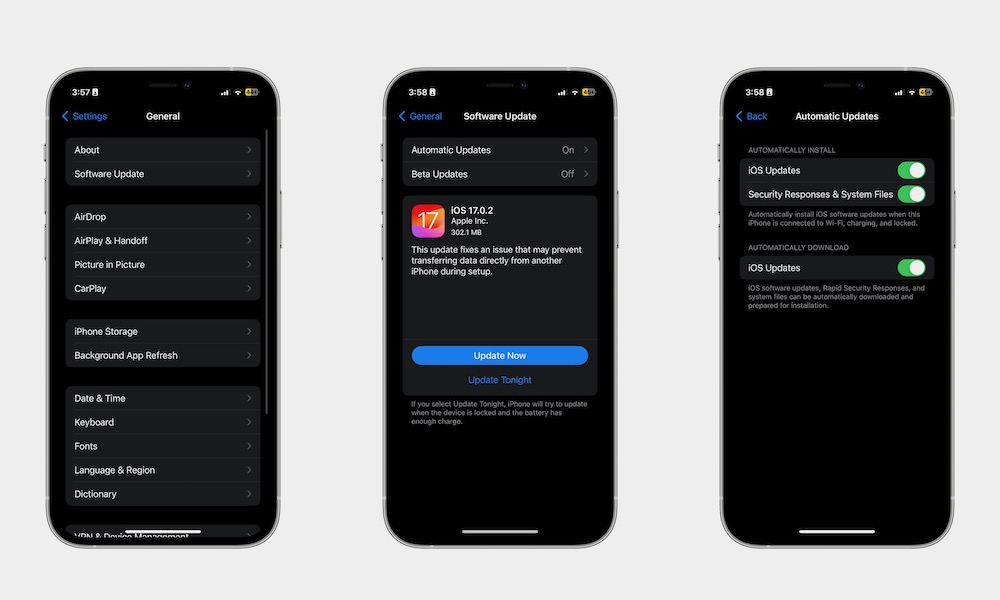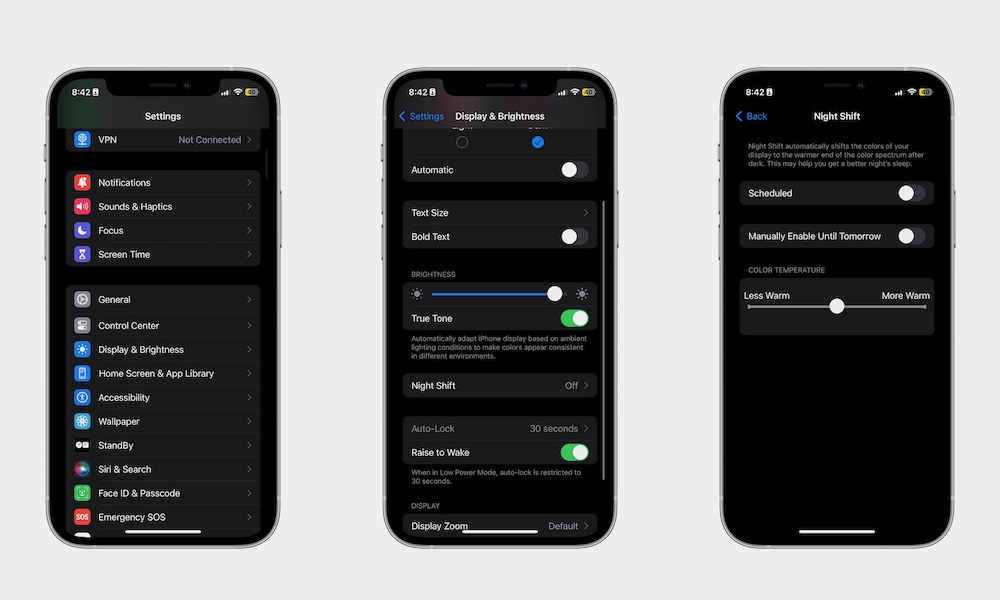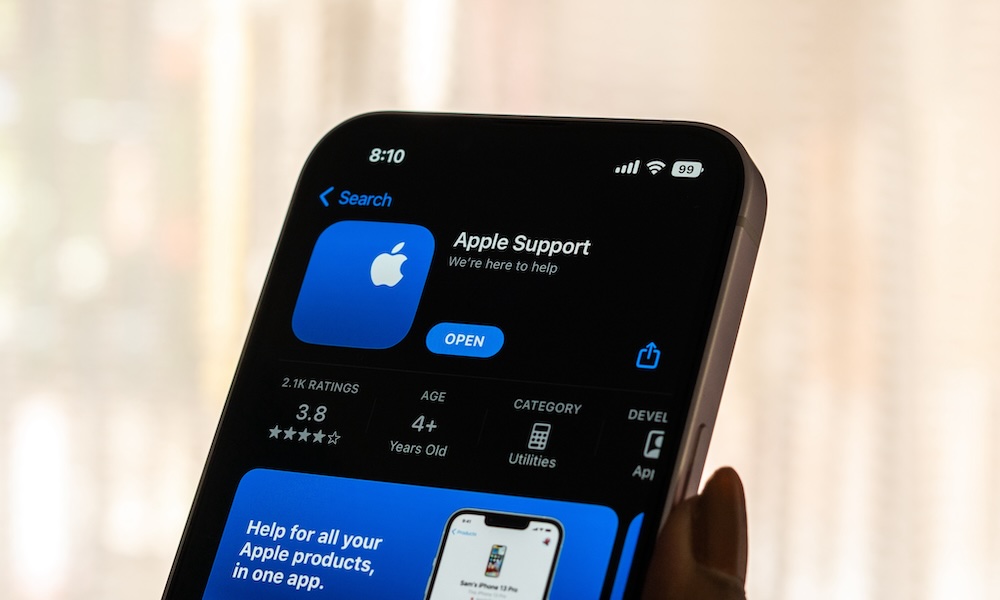Is Your iPhone’s Screen Flickering? Here Are 8 Fixes You Can Try
 fifg / Shutterstock
fifg / Shutterstock
Even though the iPhone is one of the best smartphones on the market, it's still far from perfect, and you're bound to experience some issues over time.
It doesn't matter how well you take care of your iPhone; it might start to act up one day for no apparent reason. Sometimes, it's a software issue, and other times, it's something more terrifying, like your screen suddenly flickering out of nowhere.
Unfortunately, there are many reasons for this issue. Sometimes, it might be a software issue, while other times, an app might have a bug that causes this issue.
Sometimes, your iPhone's hardware is faulty. Maybe it's the display, or perhaps the display connector is loose.
Whatever the reason, there's no need to panic; there are many different things you can try to fix the problem yourself before visiting a professional. Here are a few things to check out if your iPhone's screen keeps flickering,
Turn Your iPhone Off and On Again
It might seem like a joke at this point, but there's a reason why turning off and back on your iPhone is still a pretty common piece of advice: it works.
Restarting your iPhone will not fix every issue, but it can help resolve many problems with your iPhone or other devices, including a flickering screen.
How you restart your iPhone will depend on which model you have. For iPhones with Face ID, you'll need to press and hold one of the volume buttons and the side button until the power off slider pops up.
For iPhones with Touch ID, you only need to press and hold the side button until the power-off slider appears.
Drag the slider to the right to turn your iPhone off, and then leave it off for about 30 seconds. Afterward, regardless of your iPhone model, press and hold the side button until you see the Apple logo on your screen.
As we mentioned, this method can solve many issues, so start using your iPhone again and see if this fixes the problem.
Force Restart Your iPhone
If the screen flickering is so severe that you can't see or control your screen well, you might need to force restart your iPhone.
Force-restarting your iPhone is mostly the same as restarting it normally, but this method lets you restart your iPhone without looking at the screen.
Here's how to restart your iPhone, regardless of the model:
- Quickly press and release the volume up button.
- Next, quickly press and release the volume down button.
- Finally, press and hold the side button.
- Release the side button when you see the Apple logo appear on your screen.
Update Your iPhone
Another quick solution that can fix many issues is updating your iPhone. Sometimes, an iOS bug is messing with your display.
And if that's the case, you're likely not the only one, which means Apple will probably fix this issue with a software update.
This is to say that keeping your iPhone up to date is really important. Not only might you fix your screen flickering issues, but you might also patch other bugs you didn't know you had.
Usually, your iPhone will automatically update itself, but that doesn't always happen right after a new update comes out. Fortunately, you can check for software updates manually by doing the following:
- Open the Settings app.
- Scroll down and go to General.
- Tap on Software Update
- If there's a software update available, tap on Update Now.
Also, make sure you're not installing a beta software update. Betas usually have bugs that might be causing your screen to flicker. This won't be a problem unless you've enrolled in Apple's developer or public beta programs; in that case, you'll see Beta Updates at the top of the software update screen; if this shows anything other than Off, you can tap on it to change it. Unfortunately, this won't remove any betas you've already installed, so you might want to wait for the next public release before turning it off.
Free Your iPhone Storage
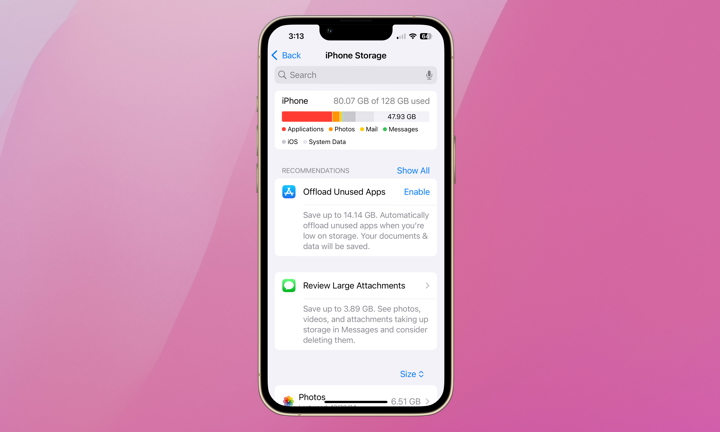
It's no secret that having your iPhone's storage full might hinder your iPhone. Not only can it cause your iPhone's performance to drop significantly, but it might also be why your screen is flickering so much.
Even if it isn't, having your storage in check is a great way to help your iPhone's overall performance and health.
There are many ways to free up some of your iPhone's storage, but the fastest way is by doing the following:
- Open the Settings app.
- Scroll down and tap on General.
- Go to iPhone Storage.
Give your iPhone a few moments, and it will show you how much storage you have left and the apps consuming the most of it. You can scroll down and check all your installed apps to see which ones you can delete from your iPhone.
You can also use the option to Offload the app, which frees up storage that the app uses without deleting any documents and data stored. This is handy in case you want to install the app again someday.
Manage Your Display Settings
In the past, people have experienced screen flickering problems simply by changing their display brightness manually. While recent software updates have fixed this, this bug might still happen to some iPhones.
Because of this, it's a good idea to try to play with your display settings and see if that fixes the problem. To be more specific, we recommend you turn off the auto brightness feature, as your iPhone might start to flicker when it's trying to adjust its brightness automatically. You can do this by following these steps:
- Open the Settings app.
- Scroll down and open Accessibility.
- Go to Display & Text Size.
- Scroll down to the bottom and turn off Auto-Brightness.
- You might also want to disable Reduce Transparency, as using this feature could cause your iPhone's screen to start flickering.
You can also go to Settings > Display & Brightness and disable other features, such as True Tone, to see if that fixes the issue.
Stop Using Faulty Apps
There's also the possibility that your screen is flickering not because of an iOS issue but because of an app bug messing with your iPhone.
If you notice that your screen only flickers when a specific app is open or running in the background, you should close the app or completely delete it.
If the app runs in the background, you can close it by opening the App Switcher. If you have an iPhone with Face ID, swipe up from the bottom to the middle of your screen. If you have an iPhone with Touch ID, double-press the Home button.
Next, find the app you think is causing the problems and swipe it up to close it. You can also Go to Settings > General > Background App Refresh and disable the faulty app so you can be sure that it's not running in the background automatically.
Last but not least, you can delete the app if you want. Press and hold the app in your Home Screen or your App Library, and then tap on Remove App or Delete App. Afterward, tap on Delete to confirm your decision.
You can do this with as many apps as you think are faulty. If the app is the one causing issues, chances are the developers will fix it as soon as possible, so you can keep the app and check the App Store to see if there's an update available before deleting it.
Factory Reset Your iPhone
If all else fails and you don't want to talk to Apple support just yet, you can try one last thing: erasing all of your iPhone's content and settings.
This will factory reset your iPhone so you can set it up again from scratch. Of course, this means you'll lose everything stored on your iPhone, so be sure to create a backup before you try erasing your iPhone. To back up your iPhone manually, go to Settings > Apple Account (Apple ID) > iCloud > iCloud Backup, and tap on Back Up Now. If you're not using iCloud or don't have enough storage available, you can back up your iPhone to your Mac or PC instead.
After you back up your iPhone, you can erase it by doing the following:
- Open the Settings app.
- Scroll down and go to General.
- Scroll down to the bottom and tap on Transfer or Reset iPhone.
- Tap on Erase All Content and Settings.
- Tap on Continue and follow the instructions on your screen.
Once your iPhone has erased all of its content, you can set it up again and see if that fixes the problem. We recommend you try setting it up as a brand-new iPhone first — without restoring your backup. If the problem still occurs, it very likely be a hardware issue. If everything works fine, you can follow the instructions above to erase your iPhone again and then choose to restore the backup while setting it up again.
Talk to Apple Support
If all else fails, you can also contact Apple and get professional help.
Go to Apple Support's website or an Apple Store and report your issue with your iPhone. They will tell you what might be causing this problem and will fix your iPhone for you. Granted, it might not be as cheap as trying to do it yourself, but you'll at least know that they will fix it properly.
Fix Your iPhone's Screen Issues
No one likes it when their screen starts to flicker for no apparent reason. Not only is it annoying, but it can also be stressful.
Luckily, following the tips on our list, you could fix the issue yourself, especially if it's caused by a bug in iOS or any app you use.
Of course, if nothing seems to fix your problem, don't forget that you can contact Apple, and they will completely fix it for you.