Don’t Forget These 6 Handy iPhone Keyboard Tricks
 Kite_rin / Shutterstock
Kite_rin / Shutterstock
Many of us rely pretty heavily on our iPhone's keyboard for typing and texting. Whether for personal or work purposes, becoming a more efficient typer can help save time and even lessen the need to carry a laptop when traveling or attending meetings outside the office.
Beyond Apple's dictation and the sometimes clunky swipe typing (aka QuickPath), here are our six favorite keyboard tips and tricks. With all of the latest new features released in iOS 18, sometimes it's helpful to revisit the basics. Read on for 6 handy iPhone keyboard tricks to save you some time.
Long-Press for Extra Characters
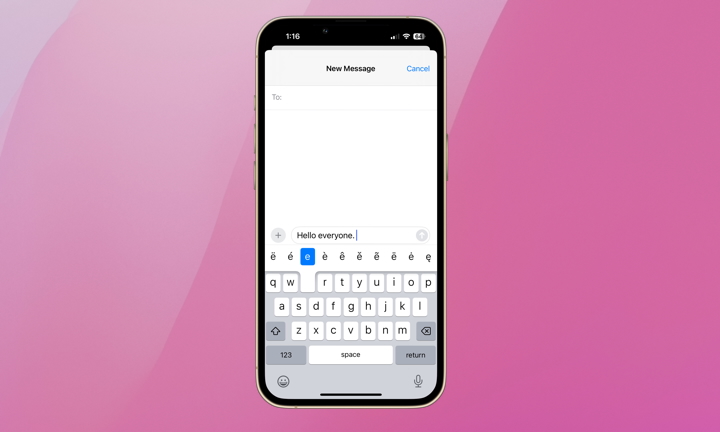
Every once in a while, there's a need for accented letters or special characters. Whether it's for someone's name, formality, or accuracy, accented letters and special characters are easy to type once you know how. All you have to do is long-press on the relevant key. For example, a long press on the letter "e" will give you options like "é" and "è."
Shake to Undo Text
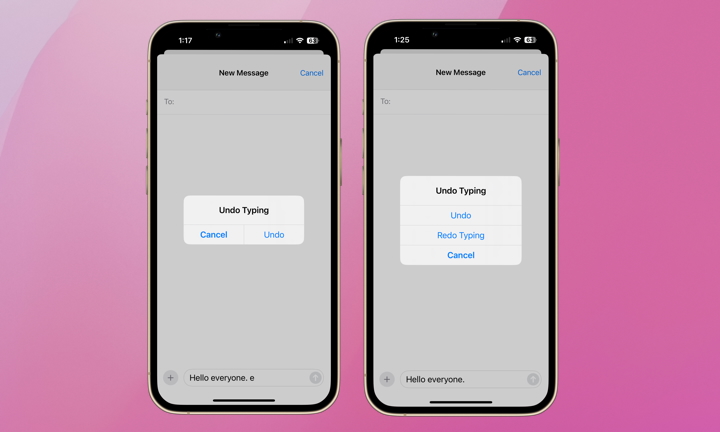
If you've made a mistake while typing, save yourself some extra steps by giving your iPhone a quick shake. When done correctly, you'll immediately be prompted with the option to "undo" your recent typing. Tap "Undo" and your latest text will be deleted. Want the text back? Give your iPhone another quick shake, and this time, you'll have the option to "Redo Typing" or replace what you just deleted.
Precise Cursor Placement
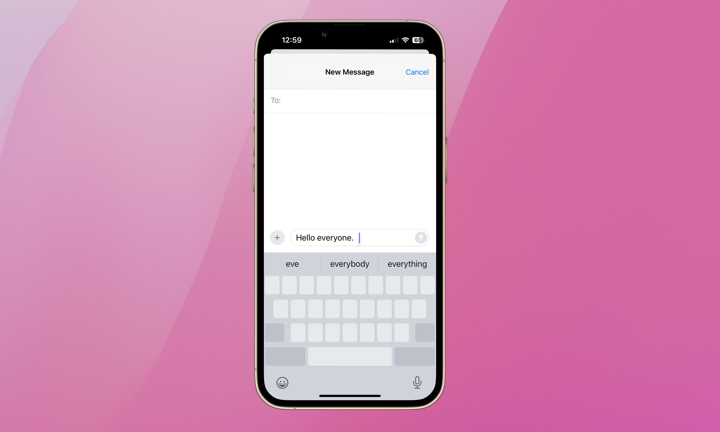
We obviously can't use a mouse with our iPhones. Sometimes we need to move the cursor to a precise point and it can be pretty tricky and frustrating. Remember, you can use the space bar as a trackpad to move the cursor. Long-press the spacebar, and the keyboard becomes greyed out and serves as a trackpad. Without lifting your finger, slide the cursor to exactly where you need it.
Quick Access to Numbers & Symbols
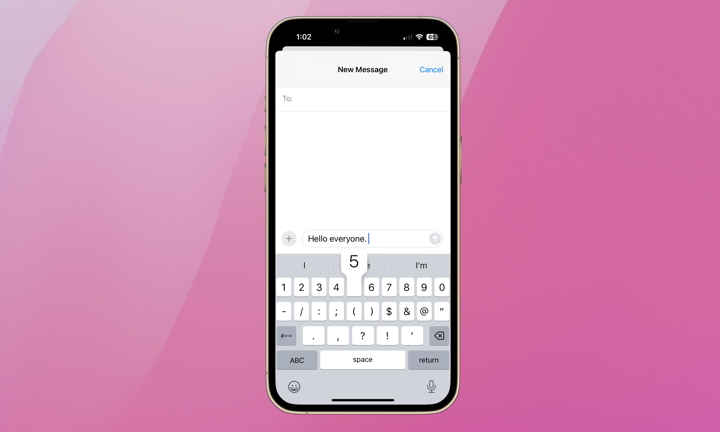
Instead of tapping the "123" key to switch to numbers and symbols, press and hold the "123" key, drag your finger to the number or symbol you need, and release. The keyboard will automatically switch back to letters once released.
One-Handed Mode
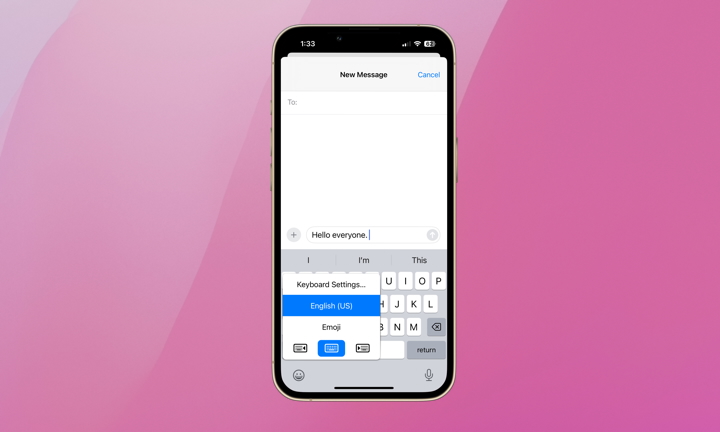
For easy one-handed typing, you can shrink your keyboard and move it either toward the left or right side of your screen, depending on what hand you use. Press and hold the emoji icon to select a keyboard size and placement that best fits. Press and hold again and select the keyboard in the middle to revert to the standard size.
Quick Punctuation
Last but not least, double-tapping the space bar quickly at the end of a sentence will automatically add a period and space so you can quickly move on to your next sentence. If you haven't started doing this yet, you'll never look back.
There are many more sophisticated options, like text replacement shortcuts for commonly typed words and phrases, but these require extra effort and customization. The tips in this article are readily available to all iPhone users.
Beyond these, there's always the option to pair your iPhone with a Bluetooth keyboard (or Apple's Magic Keyboard). Bluetooth keyboards are usually inexpensive and fold for easy portability. Still, before you buy additional hardware, try these tips!
