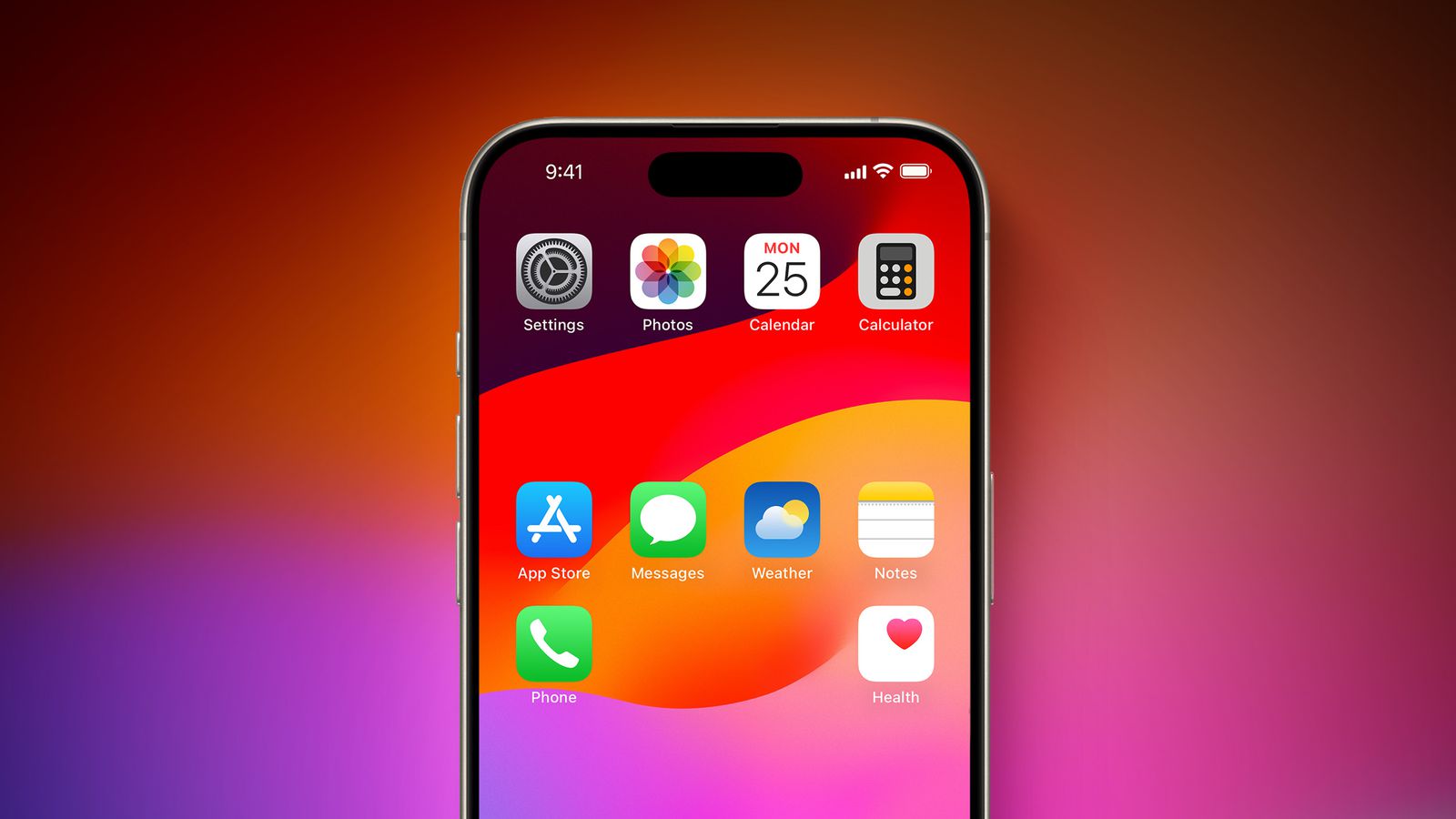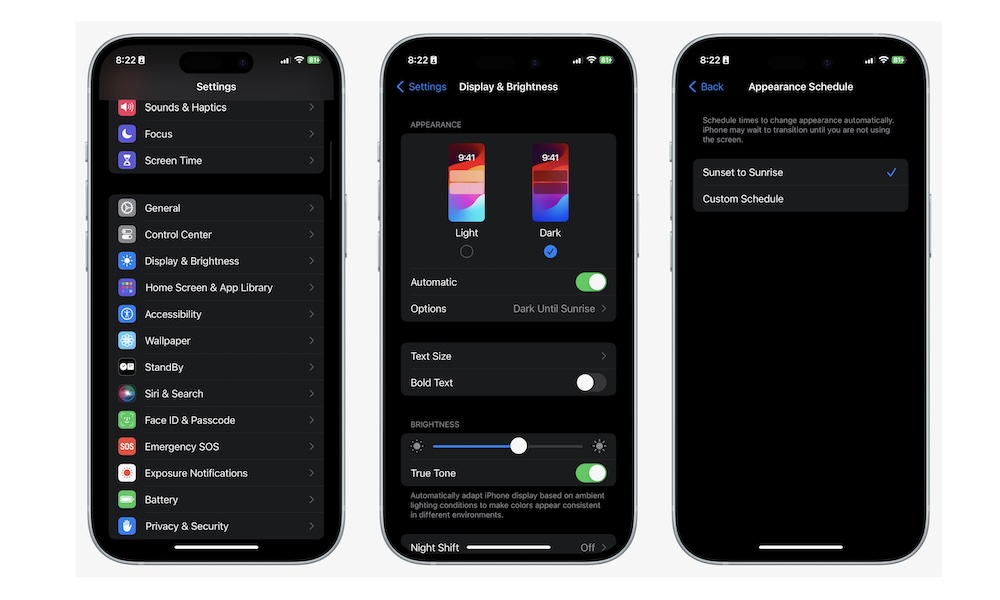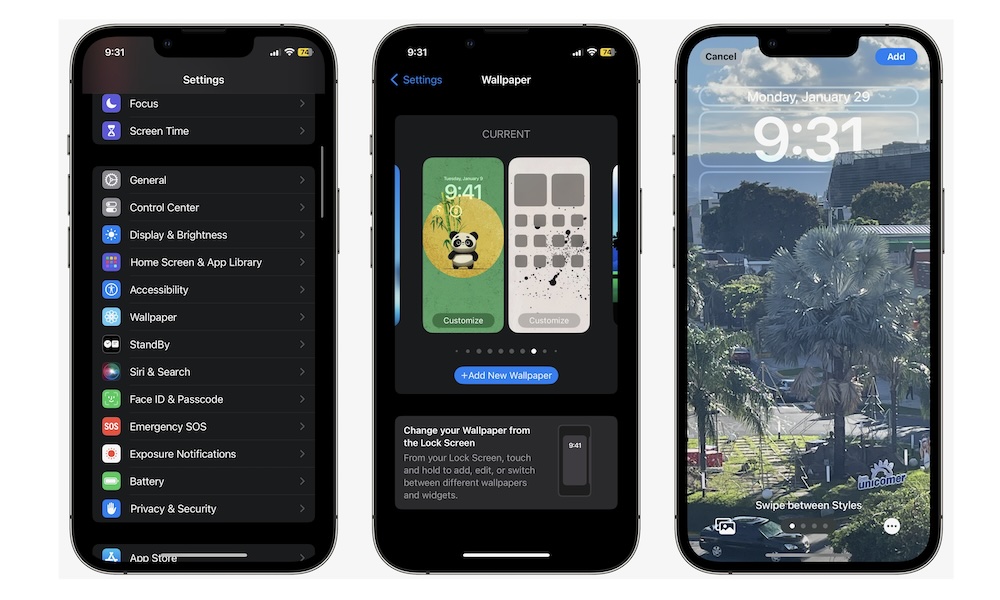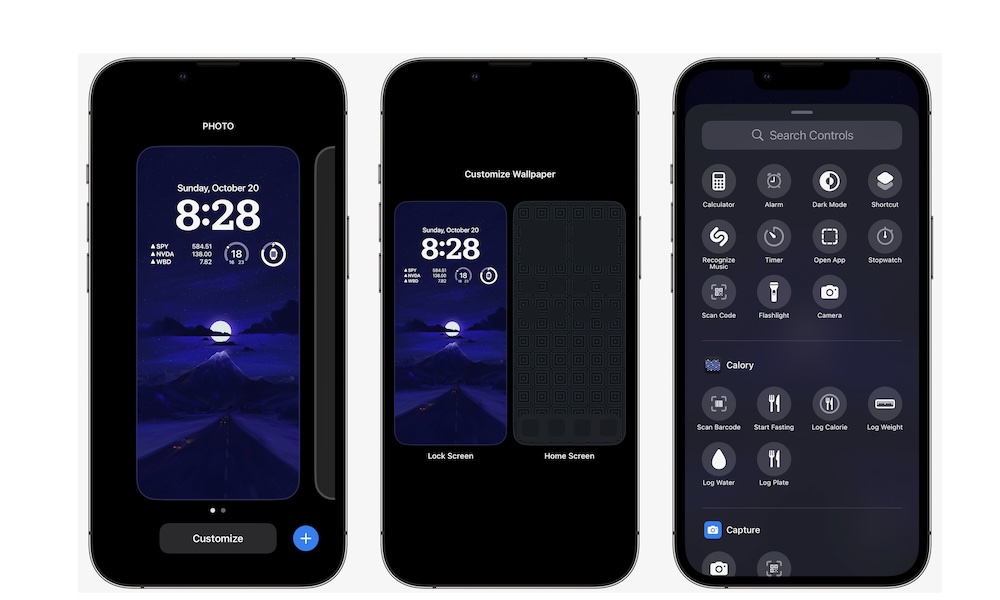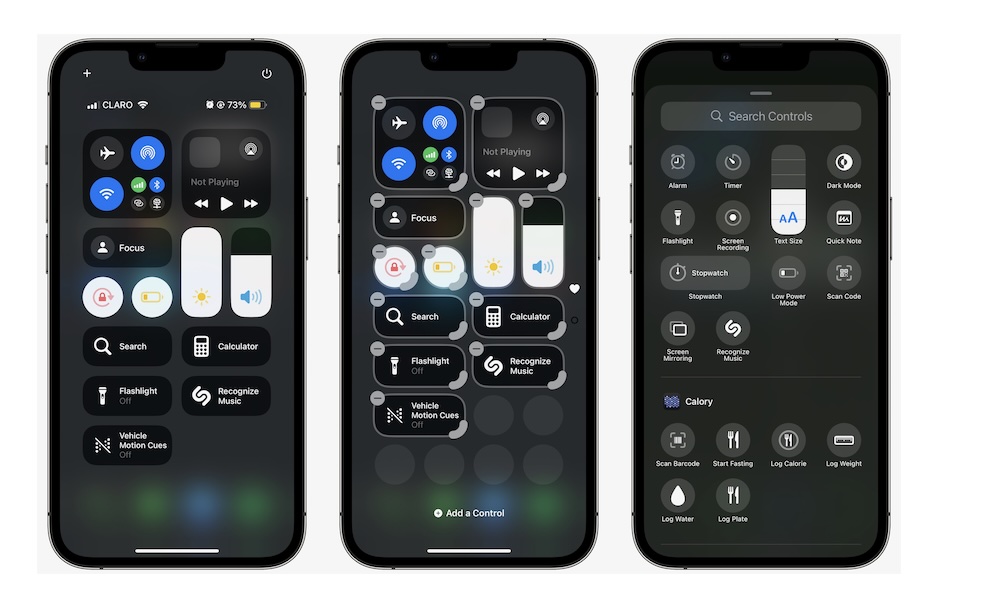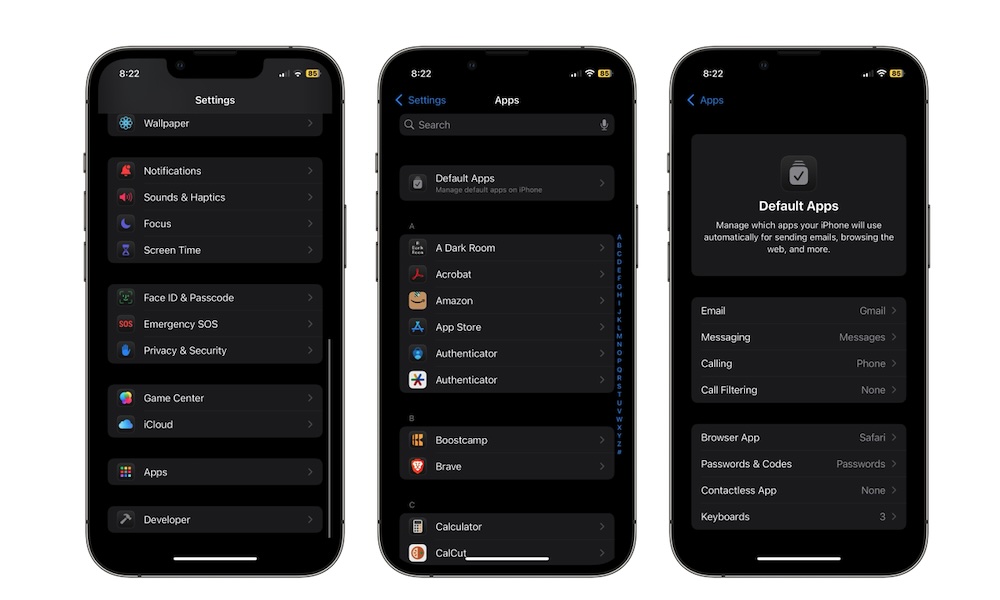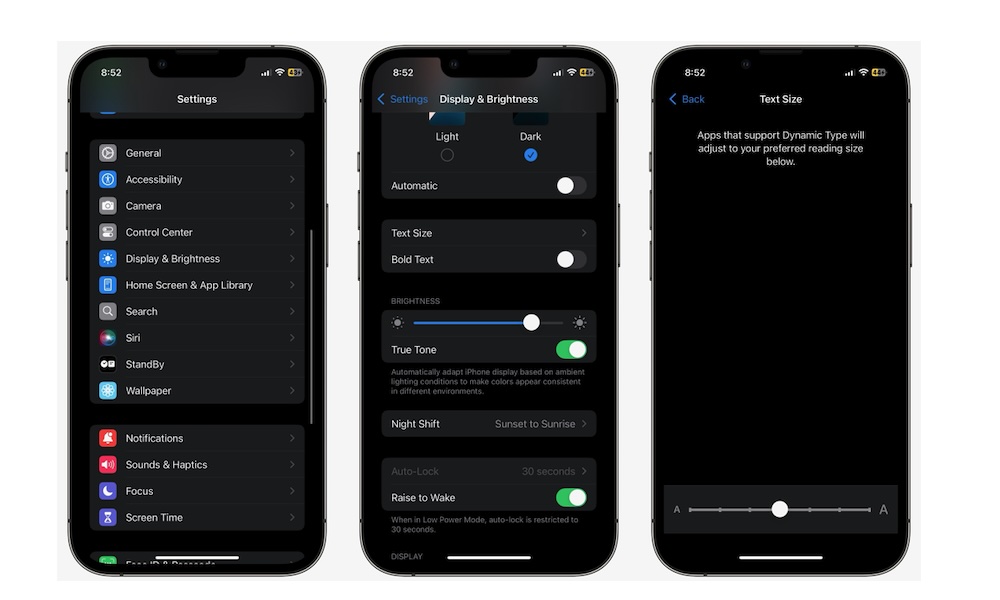9 Tips to Customize Your Brand New iPhone
 Amanz
Amanz
So, you finally got a brand-new iPhone? We hope you're having a blast, as most iPhone users are right now.
One of the best things about having an iPhone is all the features it offers. It's also very easy to customize your iPhone however you like.
When it comes to customizing your iPhone, some people — specifically Android users — don't like how Apple handles customization features. Luckily, the company has made several improvements to let you customize your iPhone however you want.
With iOS 18, customization has never been more accessible on iPhone, and you can personalize your device in many ways. You can change your Home Screen, Control Center, and even the controls in your Lock Screen.
If you want to start making your new device look and feel like your own, read on for 9 tips that will help you personalize your iPhone.
Add Any Apps to Your iPhone's Home Screen
One of the easiest ways to start customizing your iPhone is by adding your favorite apps to your Home Screen. By default, all your apps will be added to your Home Screen when you install them, but you can remove the ones you don't want or add other apps from your App Library.
First, to remove an app from your Home Screen, long-press the app you want to remove. Next, tap on Remove App, and finally, select Remove from Home Screen.
On the other hand, if you want to add an app from your App Library, swipe all the way to the right until you see the App Library. Find the app you want to add to your Home Screen, long-press on its icon until you feel a haptic response, and then either drag the app and drop it on the Home Screen page you want or tap the Add to Home Screen button on the menu that popped up to drop it in the first open slot.
Whichever option you choose, the app will be added to your Home Screen, and you can drag it around and add it whenever you want. Now, with iOS 18, you can place the apps anywhere on the Home Screen page; you no longer need to follow the same pattern from the top left to the bottom right.
Last but not least, if you don't want your iPhone to add newly installed apps to your Home Screen, simply go to Settings > Home Screen & App Library, and under Newly Downloaded Apps, select App Library Only.
Add Widgets to Your Home Screen
Another cool feature on the iPhone is adding widgets to your Home Screen. Depending on the apps you use, some widgets will be interactive, while others will work more like shortcuts.
Here's how to add a widget to your Home Screen:
- Press on any empty space until the apps start to jiggle.
- Tap the Edit button in the top left corner of your screen and select Add Widget.
- Browse the widgets available to find the one you want to use and tap to select it.
- Choose the size you want and tap on Add Widget. Your iPhone will automatically add it to your Home Screen, where you can drag it around until you find the perfect place for it.
Besides adding widgets to your Home Screen, you can also add widgets to your Today View, which is located on the far left of your Home Screen. You can drag any widget you want to that page, which will let you access it even from your Lock Screen.
Change the Color and Size of Your App Icons
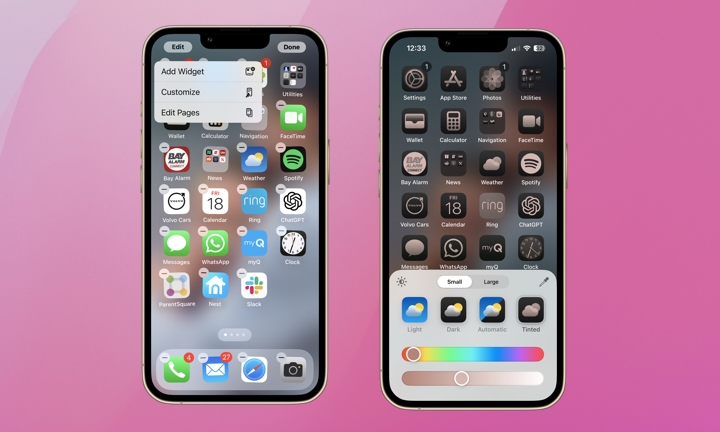
A cool new feature that was released with iOS 18 is the ability to change and customize the color and size of the app icons on your Home Screen.
You can make the icons larger and hide their name, or change the color to basically whatever you want. This is how:
- Press and hold an empty space on your Home Screen until the apps start to jiggle.
- Tap the Edit button in the top left corner of your screen.
- Tap on Customize.
- From here, tap the Small or Large buttons to change the size of the apps, or choose Light, Dark, or Automatic to change the color of the app icons to light or dark mode.
- You can also tap on Tinted, which will give you more color options from which to choose.
Turn on Dark Mode on Your iPhone
For many of us, Dark Mode is what we have on any device and platform we use, and if you're that type of person, then you need to switch to Dark Mode on your iPhone ASAP. Here's how you can do it:
- Open the Settings app.
- Scroll down and go to Display & Brightness.
- Tap on Dark.
If you want both options during the day, you can tap on Automatic and create a schedule for when your iPhone will switch from Light Mode to Dark Mode.
How to Easily Change Your Home Screen and Lock Screen Wallpaper
With iOS 18, changing your wallpaper has never been easier. You can customize your current wallpapers or add a new one in case you don't want to mess with your current wallpapers. Here's how:
- Open the Settings app.
- Scroll down and tap on Wallpaper.
- Tap on +Add New Wallpaper, or swipe your current wallpaper to the left to create a new combination of Wallpaper.
- Next, choose the image or featured wallpaper you want to use.
- You can then add widgets to your Lock Screen or change the font and color of the clock by tapping on it.
- When you're done, tap on Add in the top right corner of your screen.
And that's it. You can repeat this process and add as many wallpapers as you want.
Customize the Controls in your Lock Screen
Another cool feature Apple added in iOS 18 is the ability to change the controls at the bottom of the Home Screen. Before, you could only have the same two options: flashlight and the Camera app. But now you can add any control you want.
For instance, you can open third-party apps, use an accessibility feature, or simply remove both controls to make your Home Screen cleaner. Whichever option you choose, this is how you can customize it.
- Open the Settings app.
- Scroll down and go to Wallpaper.
- Tap on the wallpaper you want to customize.
- At the bottom, tap on the minus button on the top left corner of the control you want to remove.
- Now tap the plus icon that appeared after you removed the control.
- Browse through the available controls and choose the one you want.
- Finally, tap on Done in the top right corner of your screen.
There are many default controls you can choose from, but if you want something completely customizable, you can go to the Shortcuts section and choose Open App or Shortcut to add something more personalized.
Customize Your Control Center
Another huge change that Apple implemented recently is the ability to add and remove any control from your Control Center. You can also add controls from third-party apps where the developers have made these controls available.
To get started, you first need to open your Control Center. If you have an iPhone with Face ID, you can do this by swiping down from the top right corner of your screen or swiping up from the bottom of your screen if you have an iPhone with Touch ID.
Next, tap the plus icon in the top left corner of your screen and then select Add a Control. From here, browse the list of available controls and tap the one you want to add. Your iPhone will instantly add it to your Control Center, and then you can drag it and place it wherever you want.
Moreover, you can also drag the button right corner of any control to change its size. And if you want a really big control, you can move it to a different page without messing your current set up.
Choose Your Default Apps
One of the things you need to change to make your iPhone feel like your own is your list of default apps. As you can expect, Apple uses its own first-party apps as default options for things like your browser or messaging app. However, it also lets you quickly set the default app you want.
This is useful when you want to open a link to your favorite browser or craft a message in your favorite mail app. To change your default apps, you need to do the following:
- Open the Settings app.
- Scroll down to the bottom and go to Apps.
- Tap on Default Apps.
- Choose the category you want to change.
- Select the app you want to set as default.
Change the Text Size of Your iPhone
Another huge change you need to make is to adjust the text size to whatever feels comfortable to you. Some people might need a larger font, while others would prefer a smaller size to use to make the most of their screen.
Regardless of your preference, this is how you change your text size:
- Open the Settings app.
- Scroll down and tap on Display & Brightness.
- Tap on Text Size.
- Adjust the slider at the bottom to choose the right text size for you.
Doing this will change the text size of every app you use. But if you only want to change the size of a specific app, you can add the Text Size control to your Control Center.
After you add it, as we explained before, you can long-press the control and adjust the text size to whatever you want. You can also choose to use it on a specific app or select All Apps, which affects all the apps on your iPhone.