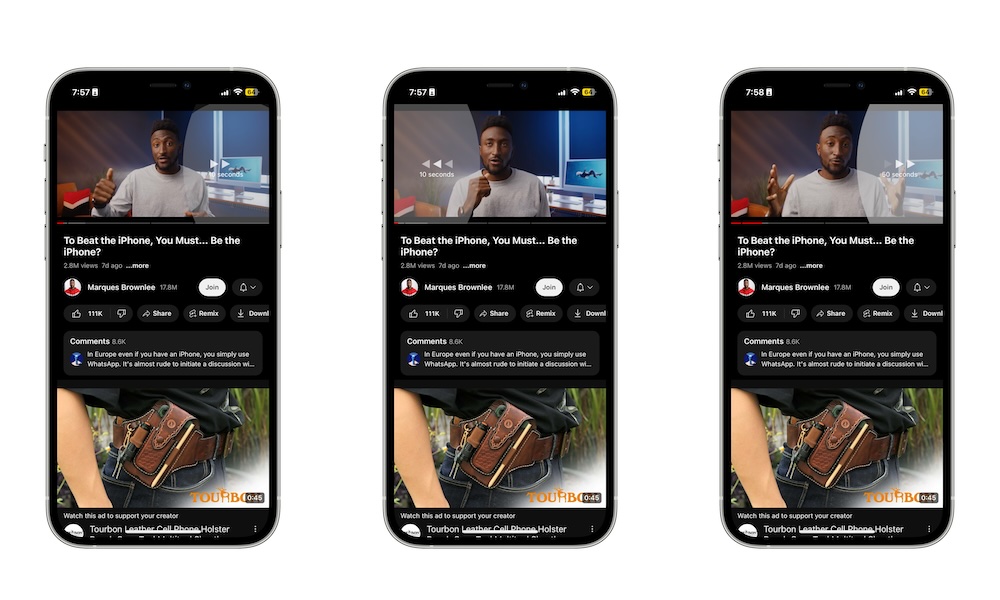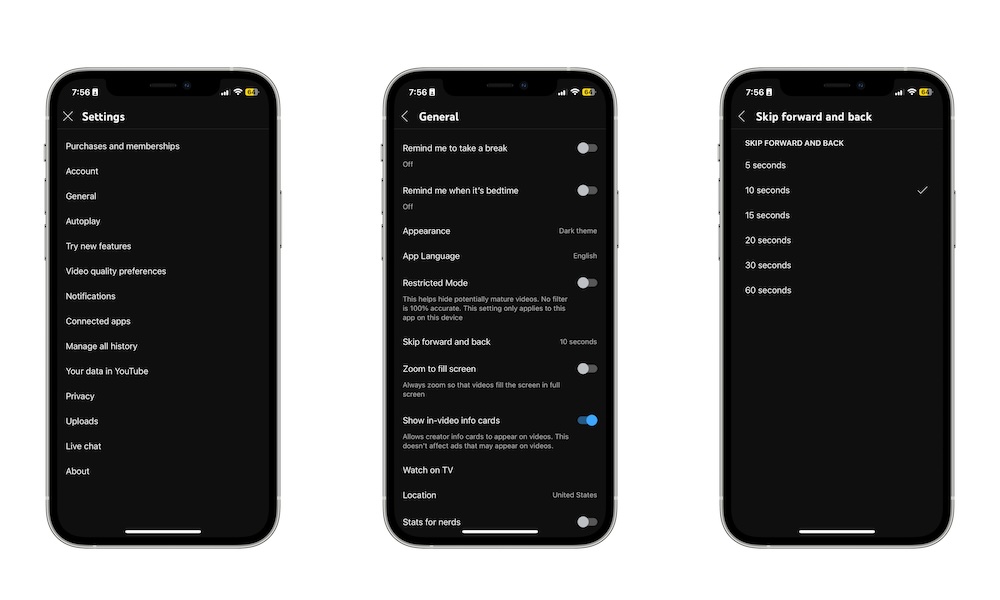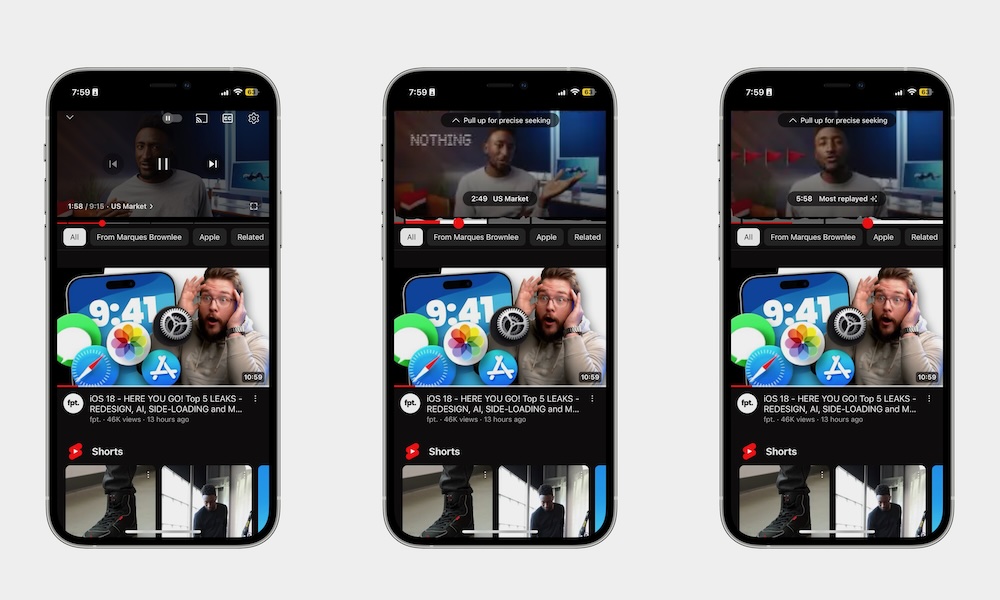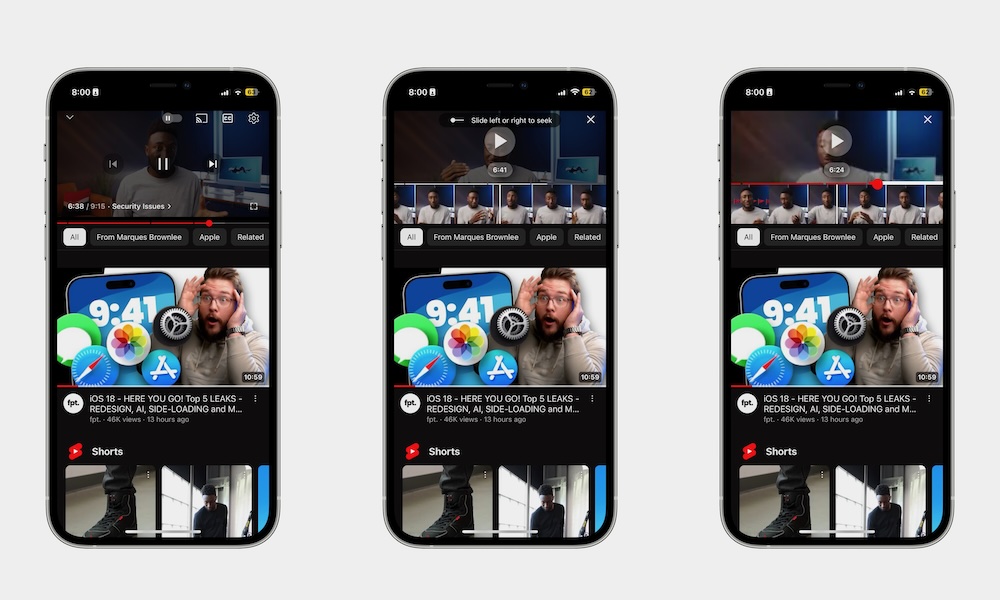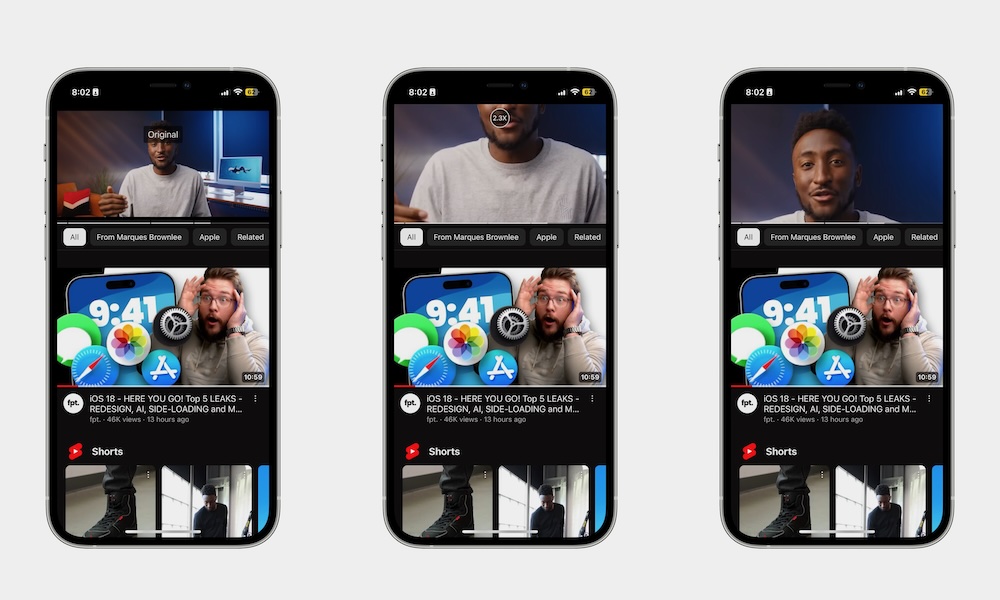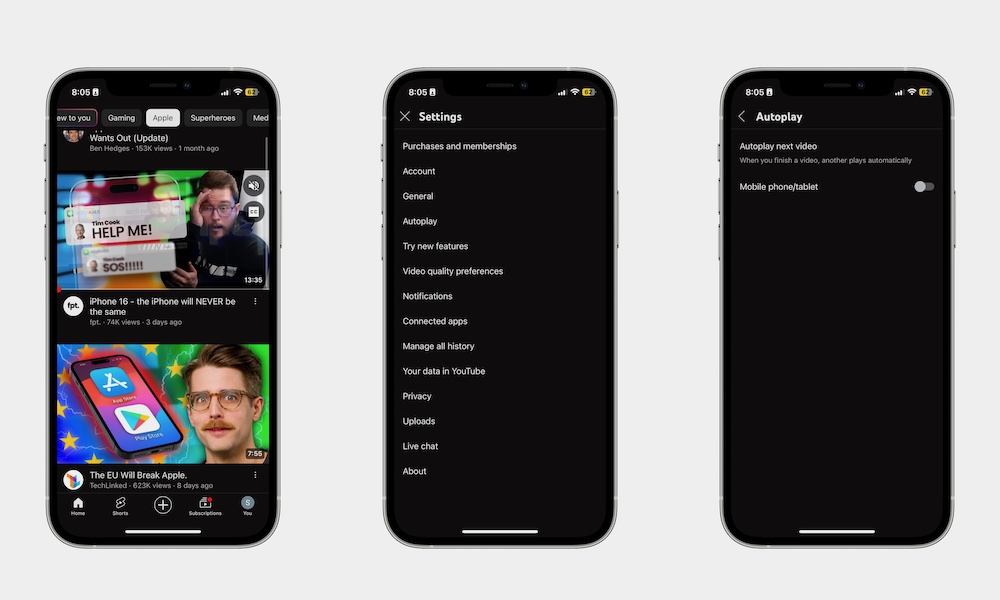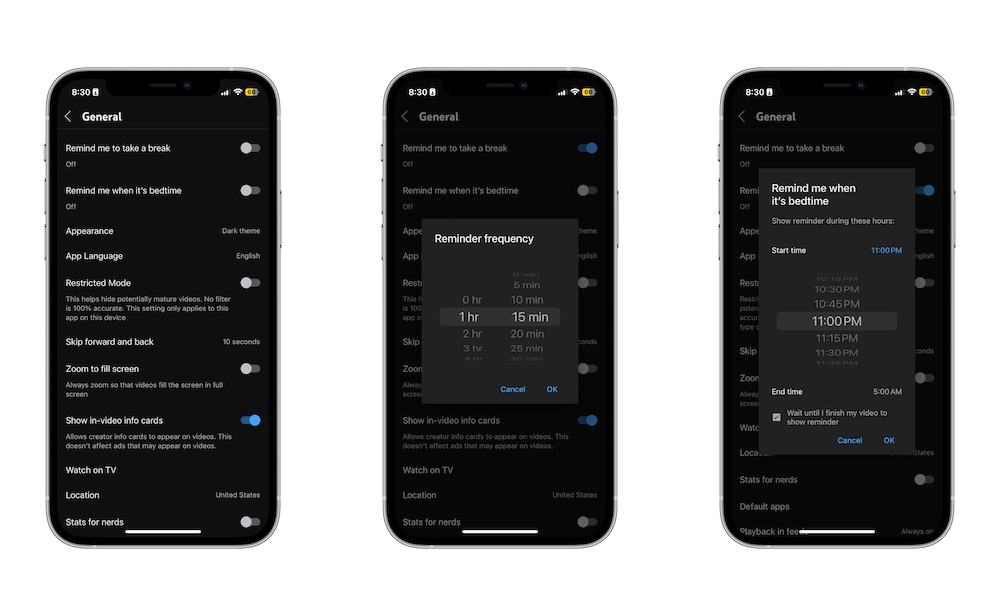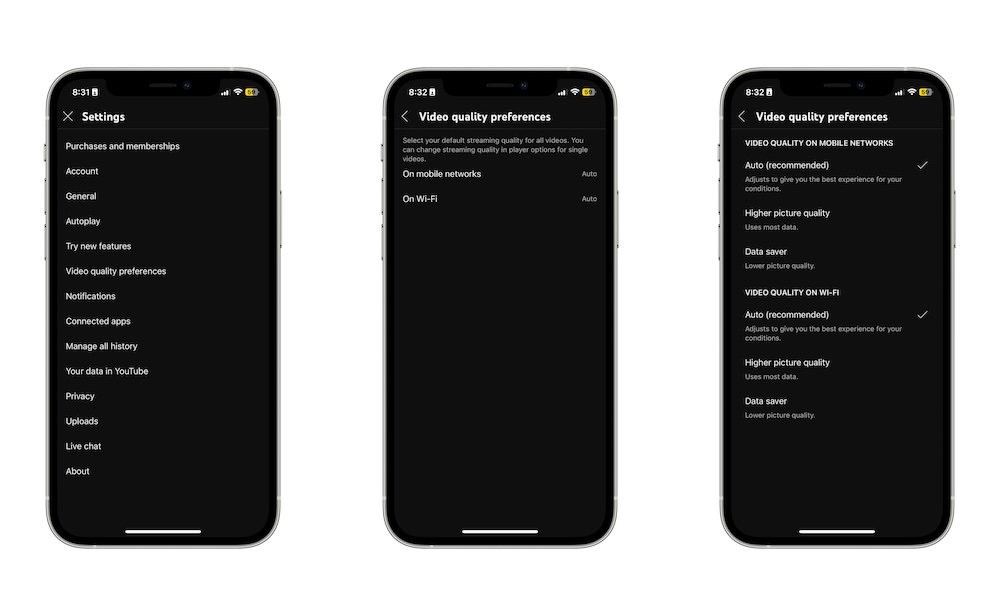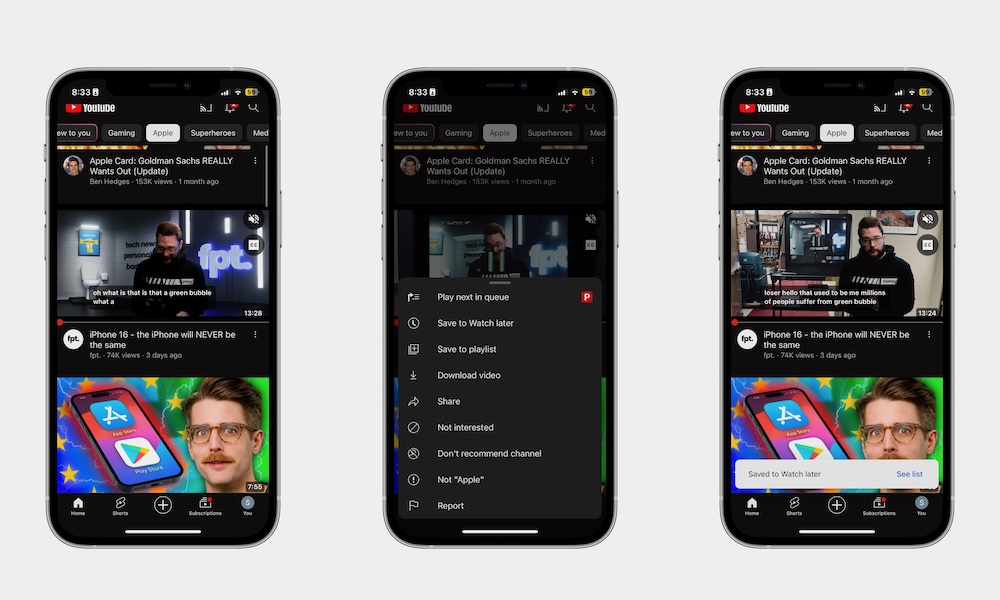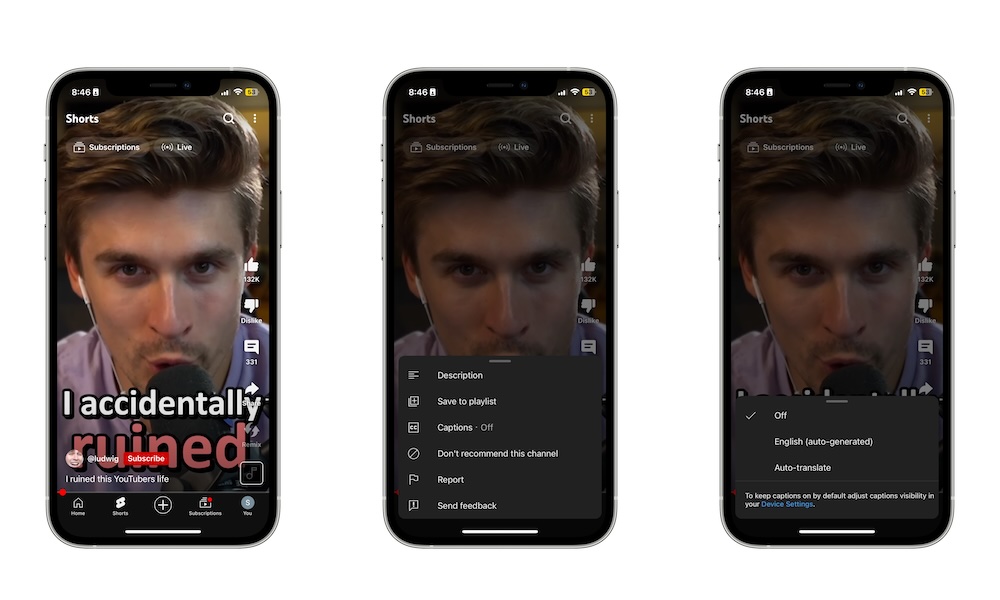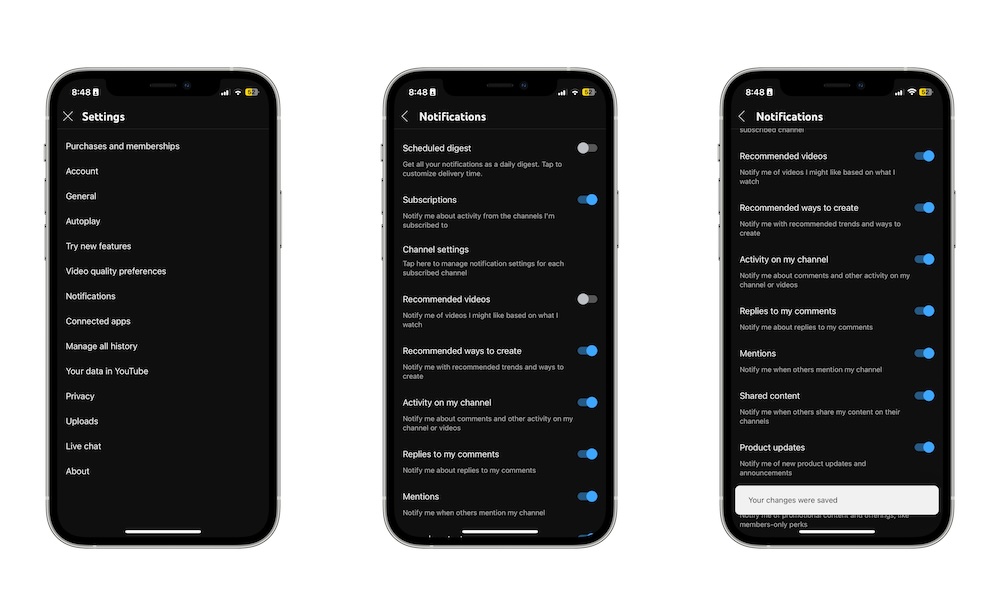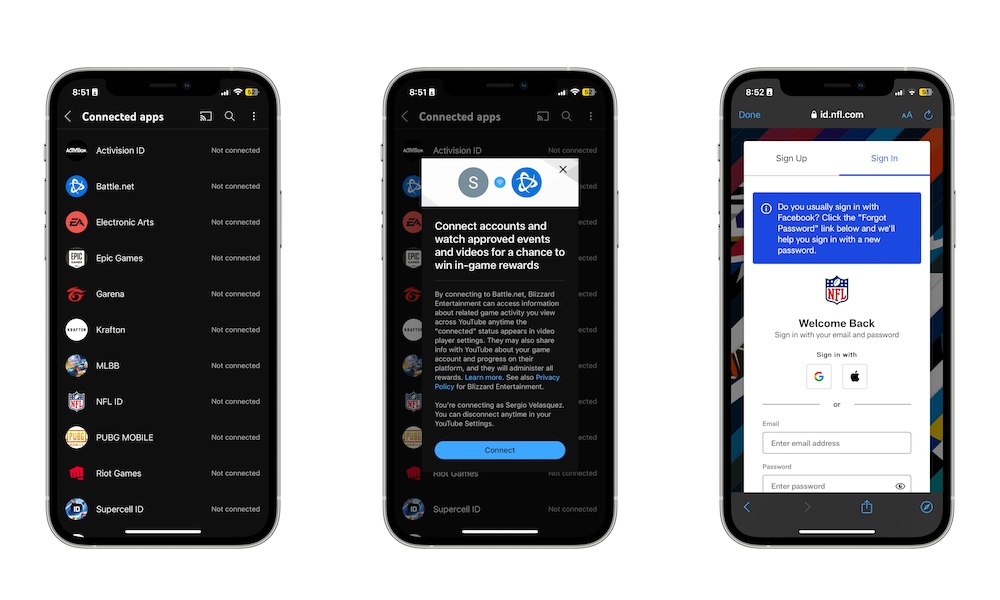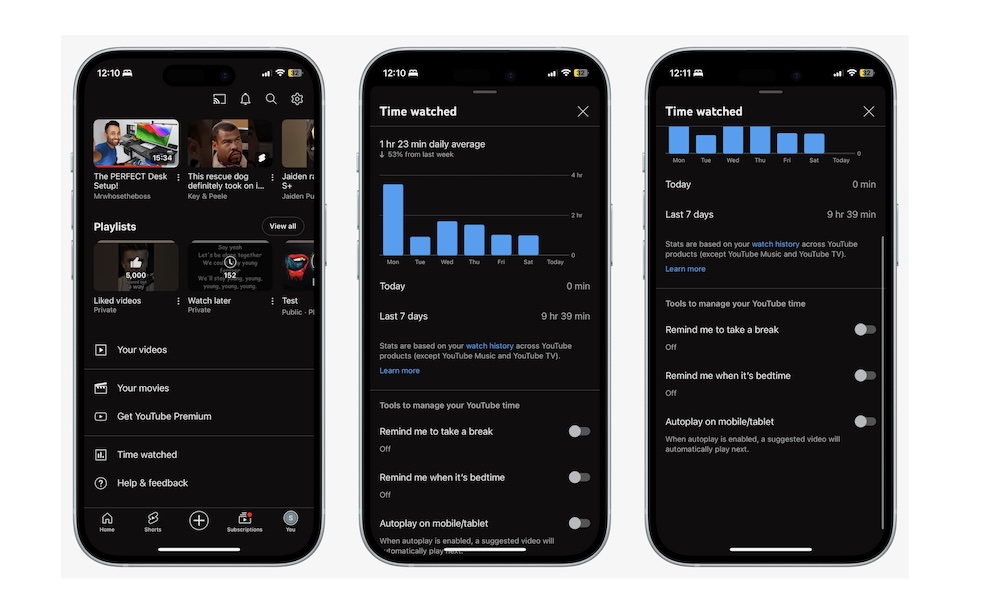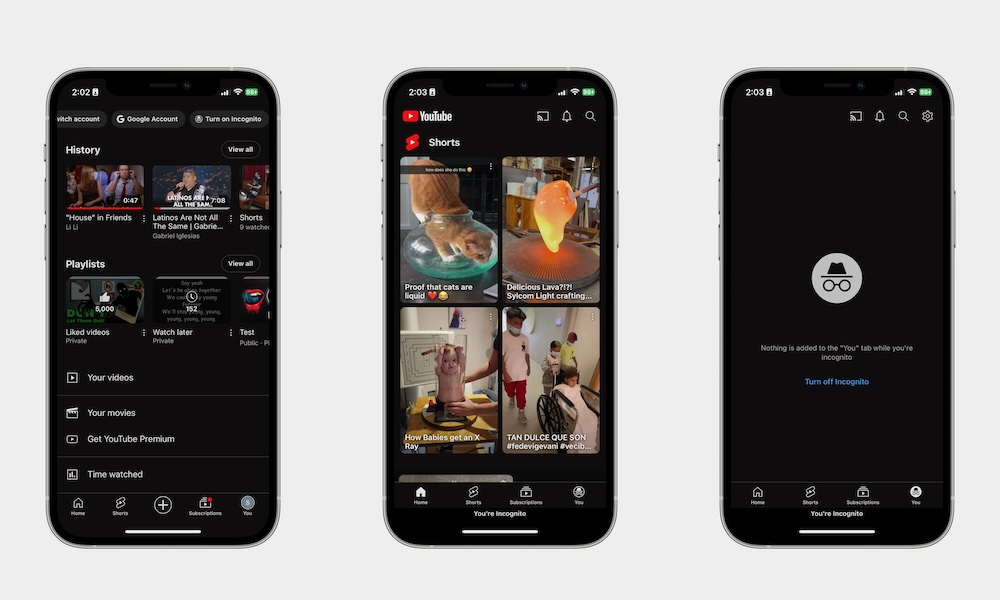15 YouTube Features Most iPhone Users Don’t Know About
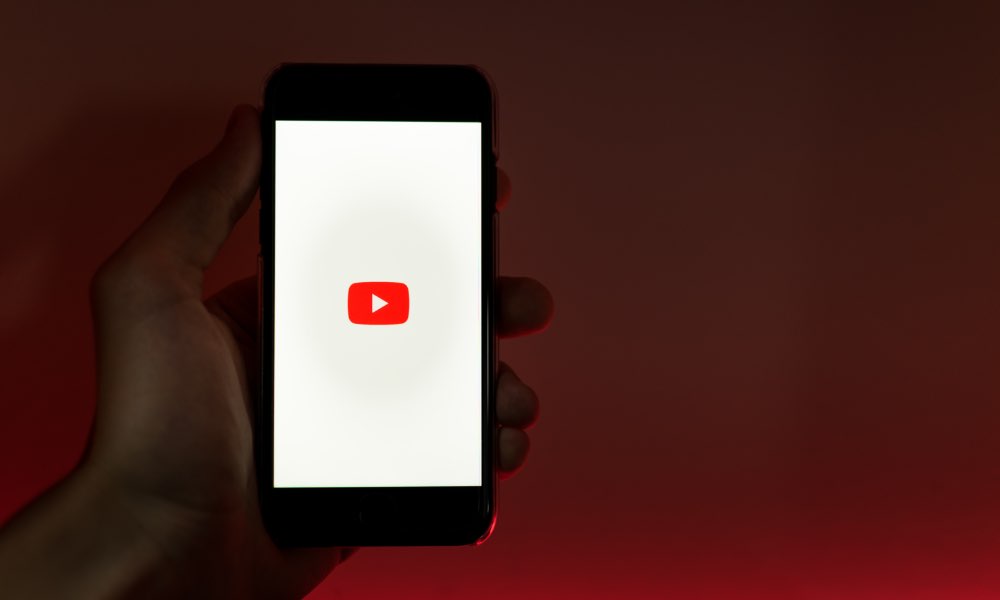 Szabo Viktor
Szabo Viktor
You've heard of YouTube, right? It's only a small website that uploads millions of videos and gets billions of videos every single month.
If you've used YouTube before, you probably also know that the experience on mobile devices is better than on a Windows PC or even a Mac. That's thanks to the number of cool features YouTube has added to its mobile app.
The YouTube app on your iPhone is filled with many different features you can use to take your experience to the next level. You can easily fast-forward, zoom in, and even get reminders that it's time to go to bed or take a break, and these are just the tip of the iceberg.
If you're looking to take your YouTube game to the next level, then read on for 15 tips to try out in YouTube on your iPhone.
Double Tap to Go Forward or Backwards
When watching a video from your favorite creator, you might have to endure in-video ads and sponsors. And while watching these is a great way to support your favorite YouTubers, it's also a waste of time if you're in a hurry.
Fortunately, you can skip forward or backward with just a couple of taps. All you need to do is open the video you want to watch and double-tap the left side of the video to go backward.
Likewise, you can double-tap the right side of the video to move forward. Doing this will move the video forward or backward for 10 seconds. But there's another trick you can use.
Instead of just double-tapping, you can tap three, four, or as many times as you want. If you do it quickly enough, you'll move forward or backward in 10-second increments. The more you tap, the bigger the time skip.
Just keep in mind that this won't help you skip official YouTube ads — you'll need to pay for YouTube Premium if you don't want to endure those — but it's still a great way to skip past in-video sponsorships or preambles to get to the interesting stuff.
Choose How Much Time You Want to Skip
Instead of having to tap five times to skip 50 seconds of a video, you can also change the settings in your YouTube app to skip a specific amount of time each time you double-tap. Here's how:
- Open the YouTube app.
- Tap on your profile in the bottom right corner of your screen.
- Select the Settings button in the top right corner.
- Go to General.
- Select Skip forward and back.
- Choose the time you want.
Use a Video's Slider to Find the Most Watched Parts
You probably already know that you can use the slider right below a video to go to any part you want. However, the slider has another useful feature.
You'll notice there are a few white spikes right above the slider. These spikes represent the most watched sections of every video. If you're looking for the most important part of the video, all you need to do is hold the slider and move it to the left or the right of the video.
But don't worry; you won't have to focus on these spikes. When you reach the most watched section, YouTube will let you know with a Most Played message right on top of the video.
Check Previews of Specific Moments in a Video
Instead of just watching the most played part of a video, you can instead get a small preview of what that section looks like by using the slider.
What you need to do is press and hold the slider on a video and then swipe the slider up.
You should see some new thumbnails appear from the bottom of the video. You can release the slider and swipe through the thumbnails to find a part of a video you want to watch.
Pinch to Zoom on Any Video
Another recent feature you should totally know about is the ability to zoom in and out on your favorite YouTube videos.
You can use this to zoom in on a class you're watching or to find the hidden details movies hide in their trailers.
Whatever the reason is, you can zoom in by pinching the YouTube video with two fingers. At the top of the video, YouTube will let you know how much you've zoomed in. You can then zoom out until YouTube tells you you went back to the original size to keep watching normally.
Enable or Disable Autoplay
Depending on who you are, YouTube's autoplay feature can be helpful or annoying. If you love reading the comments after watching a video, you might want to disable autoplay so you don't jump to a recommended video by accident.
Whether you want to use it or not, you can control YouTube's autoplay by doing the following:
- Open the YouTube app.
- Tap on your profile in the bottom right corner.
- Go to the Settings button in the top right corner.
- Select Autoplay.
- Toggle Mobile phone/tablet on or off.
Have YouTube Remind You When It's Time to Take a Break
YouTube can be pretty addictive if you aren't careful. You could literally spend all day watching videos, and you wouldn't even cover 1% of the content available on YouTube.
So it's important to take breaks every now and then to keep yourself healthy. Fortunately, YouTube itself can remind you when it's time to take a break or to tell you when it's time to go to bed. This is how:
- Open YouTube on your iPhone.
- Tap on your profile in the bottom right corner.
- Select Settings in the top right corner.
- Go to General.
- Select Remind me to take a break.
- Choose the reminder frequency and then select OK.
- Now choose Remind me when it's bedtime.
- Choose the Start Time and End Time, and then select OK.
Choose the Right Video Quality
You probably already know that by tapping the settings button in the video, you can change the video quality, but that will only change the quality for that specific video.
But what if you want to have a lower quality if you are on mobile so you don't consume as much data? Well, YouTube thought of that, and it lets you customize your preferences for mobile and Wi-Fi networks. Here's what you need to do:
- Open the YouTube app and tap your profile in the bottom right.
- Tap on the Settings button in the top right corner.
- Select Video quality preferences.
- Select On mobile networks or On Wi-Fi networks and choose the right quality you want to use.
Quickly Access Full-Screen Mode
By now, you probably already know that you can tap the full-screen button in the bottom right corner of a video to go to full-screen.
However, there's a quicker and easier way to do it. All you need to do is put your finger on the video and swipe up. Whether you're on the iPhone or iPad app, the video will automatically go to full-screen.
Likewise, if you swipe down on the video, you'll go back to the regular mode.
Quickly Save the Videos You Want to Watch Later
There's a quick and efficient way to save your videos in your Watch Later playlists in a matter of seconds.
All you need to do is open the YouTube app and find the video you want to save. Instead of playing it, long-press it until a new menu pops up. Next, select Save to watch later.
And that's it. If you want to find your Watch Later playlists, all you need to do is tap on your profile in the bottom right corner and scroll down to Playlists. Next, tap on View All and then select your Watch Later playlist.
Turn on Captions for YouTube Shorts
YouTube added Shorts as a way to compete against TikTok. And while Shorts aren't as user-friendly as TikTok videos, it's still a great way to watch content from creators you already know and love.
However, one thing that you won't find is captions. TikTok automatically adds them to videos, but YouTube Shorts isn't as user-friendly.
Instead, you'll need to turn on captions yourself. Here's how:
- Open the YouTube app.
- Select a Short to watch or tap the Shorts tab at the bottom of your iPhone.
- Long press the Short.
- Select Captions.
- Choose English (auto-generated) or Auto-translate. If the created added captions manually, you should see them here, too.
Manage Your YouTube Notifications
If you've used it for a while, chances are you're subscribed to a lot of creators, and if you have it so YouTube lets you know every time they upload a video, you're probably going to go crazy with so many notifications.
Luckily, you can manage your YouTube notifications in a matter of seconds and right from the YouTube app. Here's how:
- Open the YouTube app and go to your profile.
- Tap on the Settings button in the top right corner of your screen.
- Go to Notifications.
- Enable and disable all the notifications you want.
And that's it. Of course, if you want to completely disable YouTube notifications, you can go to Settings > YouTube > Notifications and disable Allow Notifications.
Connect Your Account to Specific Apps to Get Exclusive Perks
Believe it or not, you can actually earn a few neat perks just by using YouTube. This is because you can link your YouTube account to other specific accounts from the YouTube app.
Depending on the app you connect it to, you might get a few perks. Granted, they aren't anything too big, but it's something exclusive you probably wouldn't have gotten any other way.
Here's how to link your YouTube account with other apps:
- Open the YouTube app and go to your profile.
- Select the Settings button in the top right corner.
- Go to Connected apps.
- Select the app you want to connect to.
- Tap on Connect.
- Log in to your account and connect it to your YouTube account.
Check How Much Time You've Spent on YouTube
Just like your iPhone's Screen Time feature, YouTube also lets you check the time you've spent watching YouTube during the week. This is the quickest and easiest way to help you control how much time you're wasting on YouTube and maybe help you stop watching so many videos.
Here's how you can check how much time you've watched:
- Open YouTube and go to your profile.
- Scroll down to the bottom and tap on Time Watched.
And that's it. You'll be able to check your time, and if you want, you can scroll down a bit further and enable Remind Me to take a break or Remind Me when it's bedtime to help you stop using YouTube so much.
Use YouTube's Incognito Mode to Browse Privately
Watching any video on YouTube will potentially ruin your recommendations. So, if you're planning on checking a video but don't want to get more similar videos recommended, you should turn on Incognito Mode.
This mode will stop YouTube from tracking the videos you watch, and hence, you won't get recommendations based on what you've seen. Here's how:
- Open the YouTube app and head over to your profile.
- Right below your profile's name, tap on Turn on Incognito.
And that's it. You'll know it worked because you'll see the message You're Incognito will appear at the bottom of the app. To exit Incogno mode, tap your profile and then tap on Turn off Incognito.