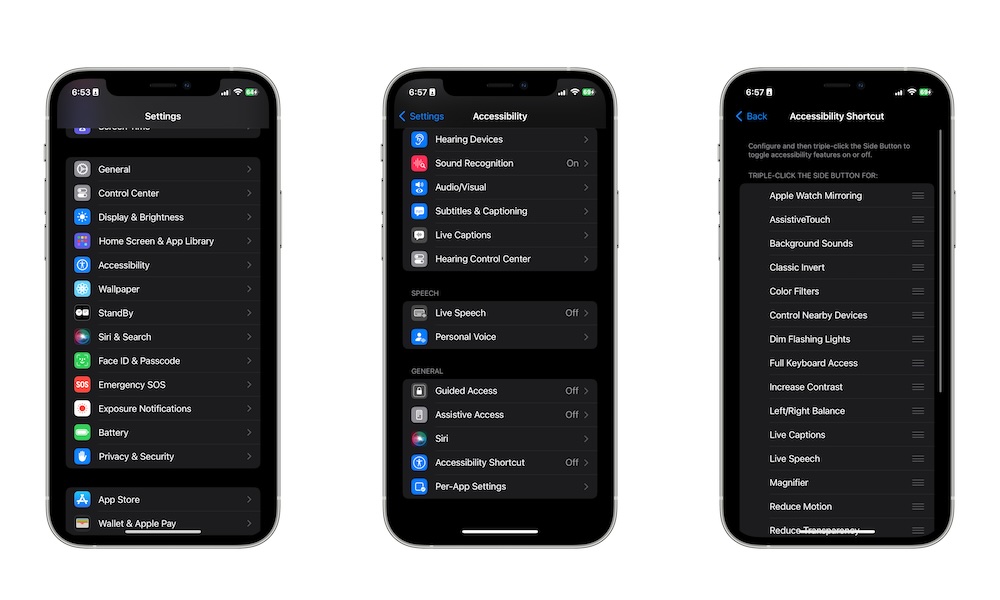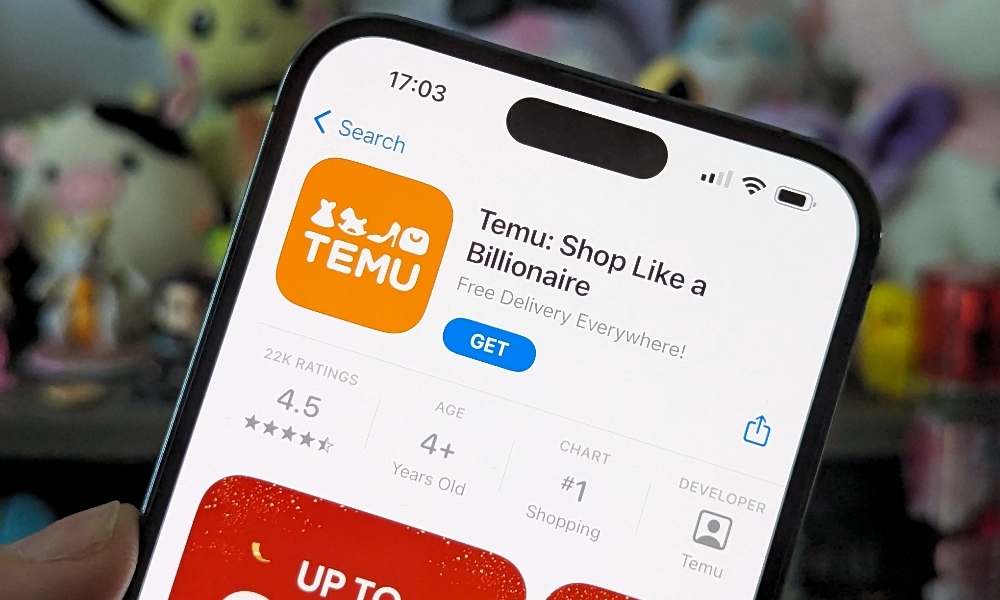12 Things You Can Use Your iPhone’s Side Button For
 Credit: Thai Nguyen
Credit: Thai Nguyen
Believe it or not, your iPhone has a bunch of features that you've probably never even tried.
And what would you expect? After 17 years of software updates, there are bound to be some features we don't even know exist.
In fact, there are a ton of things you can do with nothing but your iPhone's side button.
From downloading apps to paying for lunch, the side button is filled with many features you need to try for yourself. You don't believe us? Read on to discover a dozen things you can do with your iPhone's Side Button.
Lock or Unlock Your iPhone

Granted, this is the one thing you probably already know your iPhone's side button can do.
With a simple press, you can lock your iPhone. Press it again, and you'll see your Lock Screen almost instantly. And if you use Face ID, you'll also unlock your iPhone immediately just by looking at it.
Take Screenshots
With the help of the side button and one of the volume buttons, you can take a screenshot on your iPhone.
All you need to do is press the side button and the volume up or volume down button at the same time.
You'll know you took a screenshot because you'll see an animation and a small thumbnail in the bottom left corner. You can tap on that thumbnail to edit or share your screenshot.
Turn Your iPhone Off (and On Again)
Believe it or not, most people don't know how to turn off their iPhones. To be fair, that's because Apple made it just a bit more complicated than on other devices.
For instance, instead of just pressing the side button and waiting for a confirmation to turn your iPhone off (which is how this was done on older iPhone models), you now also need to press and hold the volume-up button.
Press both buttons for a few seconds, and then you'll get the option to turn off your iPhone.
Fortunately, turning your iPhone back on is even easier; you only need to press and hold the side button until the Apple logo appears on your screen.
Force Restart Your iPhone
Besides turning your iPhone off, your side button can also help you force restart your iPhone, although this is something you never want to be forced to do.
Force restarting your iPhone will potentially get rid of any performance issues or other bugs that you may be dealing with. With that said, you shouldn't force restart your iPhone every time you face a small issue. Turning your iPhone off and back on should do the trick — a force restart is typically only necessary if your iPhone is frozen such that you can't access the power off slider.
To force restart your iPhone, you need to quickly press and release the volume up button, then press and quickly release the volume down button, and finally press and hold the side button until the Apple logo appears on your screen.
Use Apple Pay
Apple Pay is a fantastic way to keep all your credit cards in one place. Not only that, but it also lets you use your iPhone to pay for anything, so long as the place you're in supports Apple Pay.
After you've registered your credit card in the Wallet app, you can access it immediately by quickly pressing the side button twice. Afterward, you'll need to verify it's you with Face ID, and you'll be able to pay with your iPhone. This also works for quickly accessing other items in your Wallet, such as tickets, boarding passes, or loyalty cards.
Quickly Hang Up a Call
Another great — and possibly annoying — way to use your side button is to quickly hang up a call.
Whenever you're on the phone, you can quickly end the call by pressing the side button. This is great if you can't reach your screen and don't want to wait for the other person to hang up.
Of course, as we mentioned, it can also be annoying, as you can hang up any call by accident. The good news is this won't hang up a call if you're using wired or wireless headphones such as AirPods.
Nevertheless, if you don't want to continue using this feature, all you need to do is go to Settings > Accessibility > Touch and enable Prevent Lock to End Call.
Use Siri
If you don't have "Hey Siri" enabled — or you'd rather not use it at the moment — you can still call your virtual assistant with the help of your side button.
All you need to do is press and hold the Side button until Siri pops up on your screen.
You can also change your Accessibility settings so you can type your prompts to Siri after you press the side button, making it easier to use it when you're in a place where you can't or don't want to be seen or heard talking to your phone. You can find this option under Settings > Accessibility > Siri > Type to Siri.
Trigger a Bunch of Accessibility Features
Apple has made it incredibly easy to use accessibility features on your iPhone. Since some of these features get in the way when you leave them on, you can use your iPhone's side button to trigger a specific accessibility feature you don't need all the time.
There are over 20 accessibility shortcuts you can access with the help of your side button. Not only that, but you can have multiple shortcuts at once and choose whichever one you need from a pop-up menu whenever you triple-click your side button.
First, you need to choose which shortcuts you want to use. To do this, you need to go to Settings > Accessibility > Accessibility Shortcut and then tap on all the shortcuts you want to be able to use.
And that's it! Now, give it a go by quickly pressing your iPhone's side button three times. If you choose more than one accessibility shortcut, you'll see a small list pop up, and you can choose the shortcut you want at that moment.
Install Apps
Whenever you buy an app or download a free one that you've never downloaded before, the App Store will ask you for confirmation so it knows you're the one who wants to download the said app.
To verify your identity, you'll need to either enter your Apple ID password or use Face ID or Touch ID. However, if you're using Face ID, you'll need to quickly double-press the side button to confirm the purchase, similar to how you open Apple Pay. This ensures you don't make an accidental purchase just by looking at your phone.
In-App-Purchases or Subscriptions
Speaking of apps, once you have installed an app or a game and you decide to buy something from it, you'll need to verify your identity and confirm you want to make the purchase using either your Apple ID password, Touch ID, or Face ID.
Although entering your password or putting your finger on a Touch ID sensor are deliberate actions, Face ID works whenever you're looking at your iPhone. So, to prevent app developers from trying to pull a fast one, you have to double-press the side button to confirm that you actually want to make the purchase. The same goes for subscriptions made through apps. If you subscribe to YouTube Premium or any other subscription plan.
Snooze Your Alarms
Whenever we hear the alarm in the morning, we all think about getting just five more minutes of good sleep before we have to head out.
If that happens to you, you can open your eyes, look at your iPhone's bright display, and tap the Snooze button. Or, if you want to do it quicker, all you need to do is press your side button once.
This will automatically snooze your alarms so you can get nine more minutes of much-needed sleep.
Do an Emergency Call or Access Your Medical ID
Your iPhone has the ability to make emergency calls almost instantly, which is a great feature for when you're in a pickle.
Moreover, you can also store your Medical ID on your iPhone, which can contain important information like your name, blood type, and emergency contacts.
You can access both the Emergency SOS and Medical ID features by long pressing your side button and one of the volume buttons — just like you turn off your iPhone. Two sliders will appear, one for viewing your Medical ID and another for placing an Emergency SOS call to 911.
However, if you're in a real emergency, you can place an emergency call right away by continuing to hold the side button and volume button An eight-second countdown will begin, after which your iPhone will automatically call 911 (or whatever emergency number is appropriate in your country) unless you cancel it. You can also do this even more quickly by pressing your side button five times. Both of these button sequences can be enabled or disabled in Settings > Emergency SOS.
As an added bonus, bringing up the Emergency SOS screen will also "hard lock" your iPhone so that it can't be unlocked with Face ID or Touch ID — you'll need to enter your passcode or password to get back in. This can be useful if you find yourself in a situation where you're concerned you might be forced to unlock your iPhone.