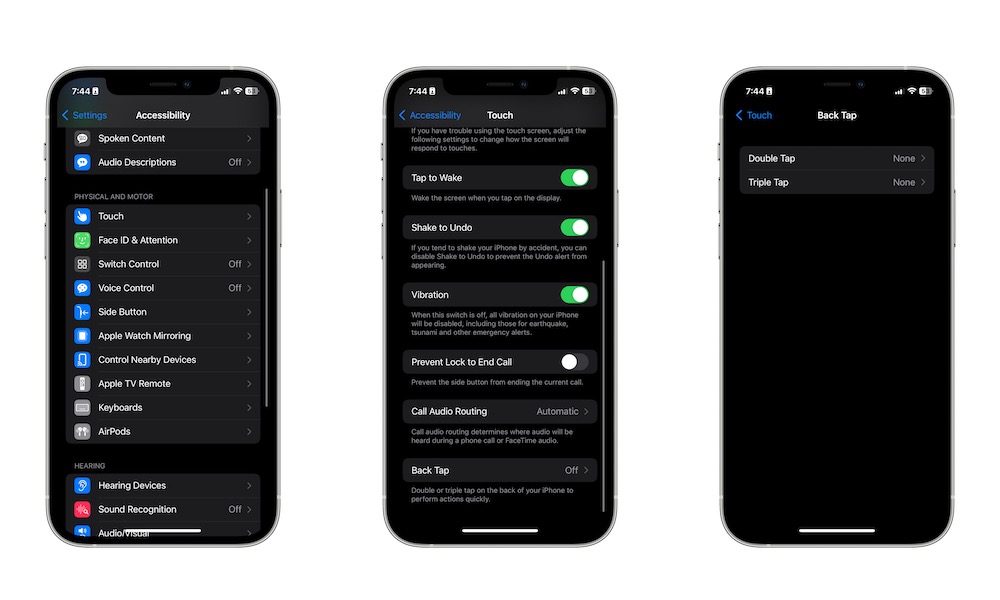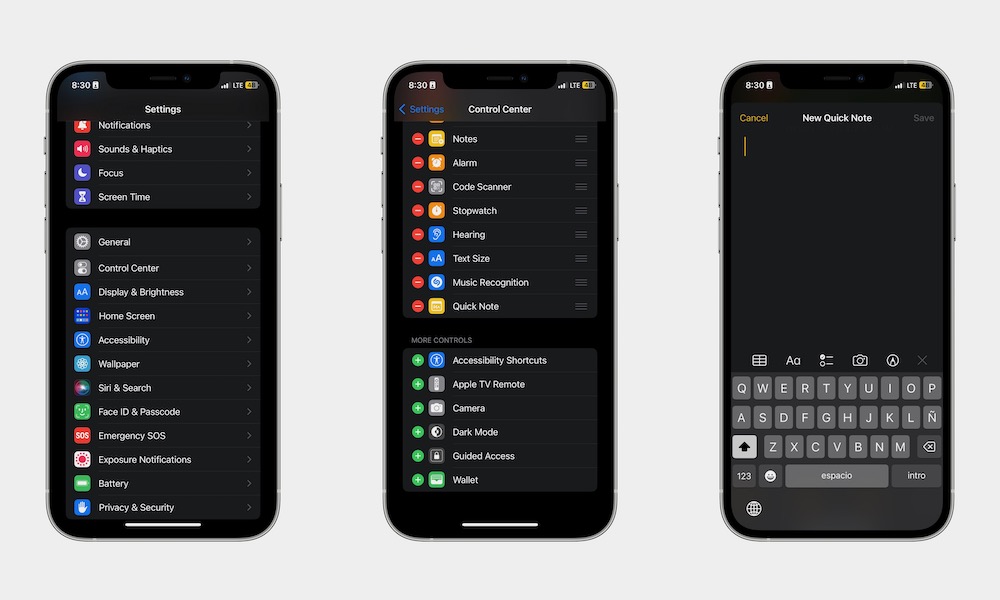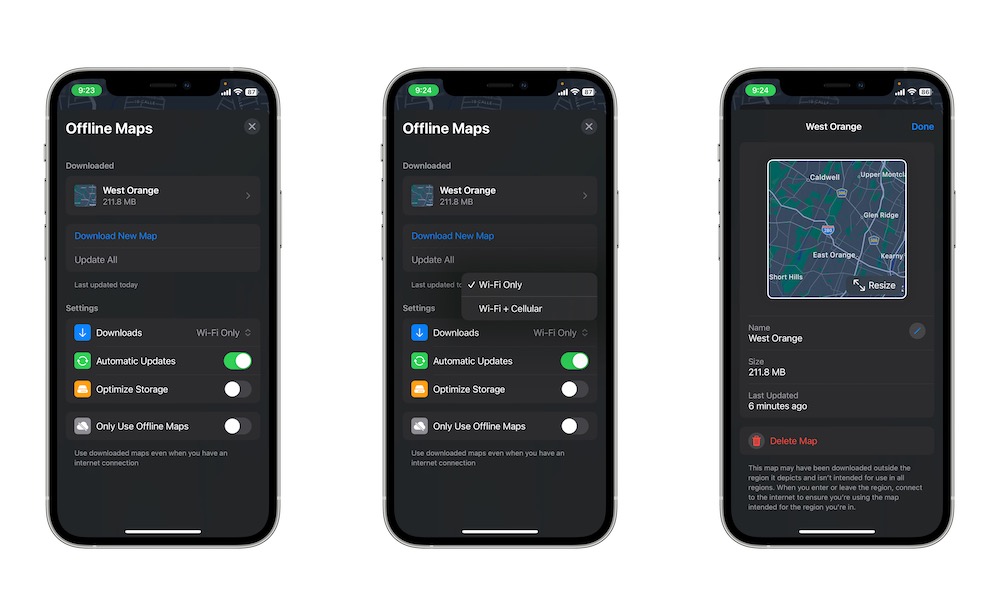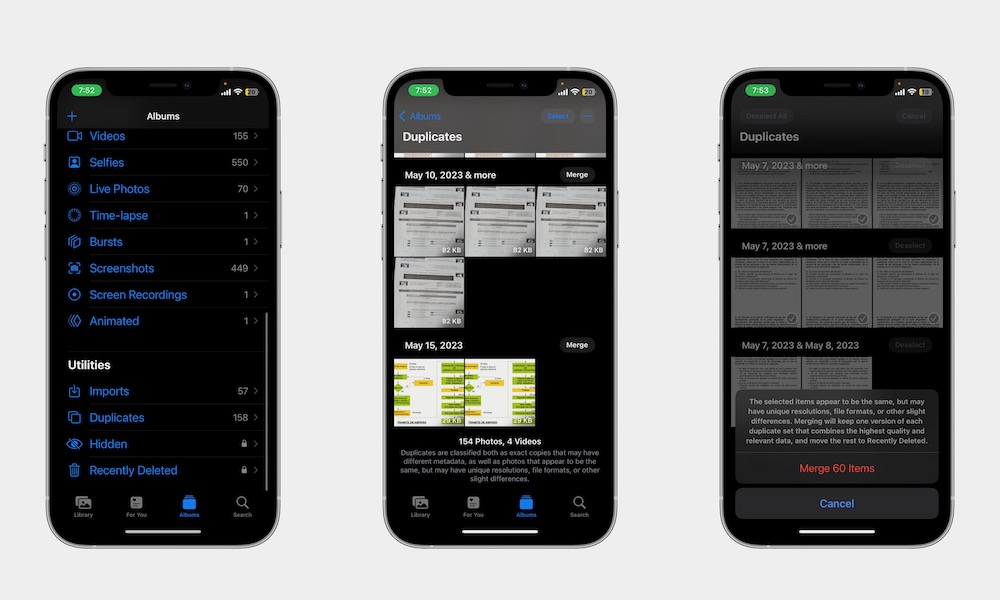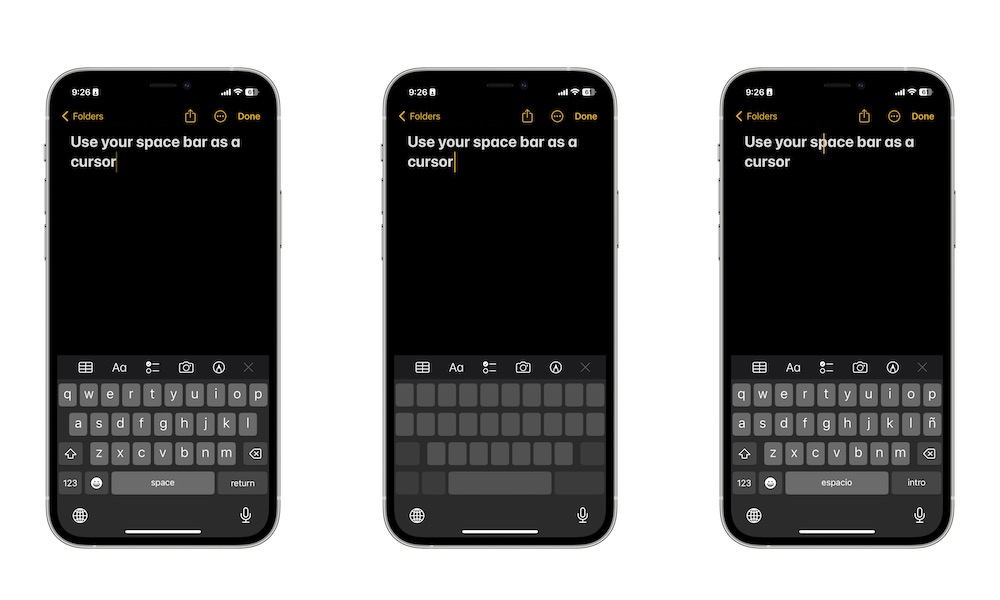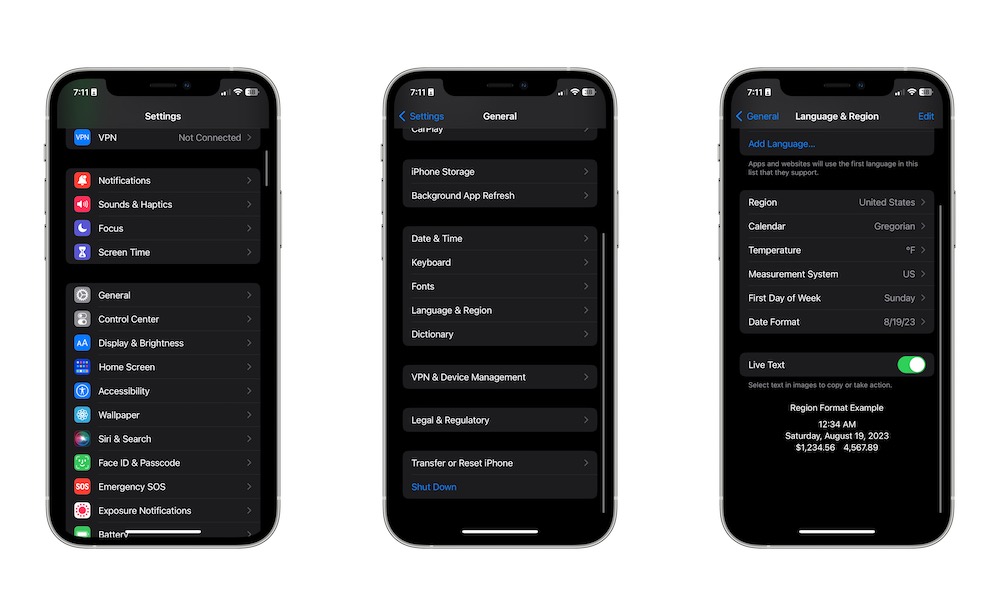8 Clever Ways to Top Grade Your Current iPhone
 Credit: Bagus Hernawan
Credit: Bagus Hernawan
The iPhone is packed with a lot of useful features that'll make your everyday life just a little bit easier. From being able to quickly open your camera to swiping instead of typing when using the iPhone keyboard, there are a lot of useful tips you should know.
With that said, if you want to up your game, you need to know how to make the most out of your iPhone. In order to do that, you need to learn a few features you probably aren't using yet.
These are just some of the Pro features your iPhone has to offer. And while there are a lot more, these tips will help you become the power user you've always dreamed of being.
Whether it's adding extra buttons to your iPhone or creating new notes in a matter of seconds, read on for 8 tips that will make you an iPhone pro with just a few taps.
Use the Back of Your iPhone As an Extra Button
Apple doesn't like buttons all that much, which is why most modern iPhones have as few buttons as possible on the sides. With that said, the company still managed to add a couple of secret buttons on the back of the iPhone.
This is thanks to a feature called Back Tap, and as you can guess by its name, it lets you tap the back of your iPhone two or three times to perform a specific action. For instance, you can use it to take a screenshot or open the Notification Center.
Here's how To use Back Tap on your iPhone:
- Open the Settings app on your iPhone.
- Scroll down and go to Accessibility.
- Select Touch.
- Scroll down to the bottom and choose Back Tap.
- Select Double Tap or Triple Tap.
- Scroll down and choose the action you want the Back Tap to perform.
- Select the back button in the top left corner of the screen and repeat the same steps for the other Back Tap option.
And that's it! You can now tap two or three times on the back of your iPhone, and you'll see how it does the new action you selected. You can choose anything you want, including an accessibility shortcut.
Just keep in mind that if you use a very thick case, your iPhone might not recognize your Back Tap right away.
Use Quick Notes on Your iPhone
Quick Note was originally a feature exclusive to iPad and Mac, but now you can also use it on your iPhone.
The name says it all, but this feature will help you create a new note without having to open the Notes app.
Instead, you'll just need to use your Control Center, and you'll be able to write a note, no matter which app you're using. This is perfect if you have a burst of creativity or if there's a reminder or something else you need to jot down quickly.
To use Quick Notes, you'll first need to add it to your iPhone's Control Center like this:
- Open the Settings app.
- Scroll down and select Control Center.
- Scroll down and choose the plus button on the left side of the Quick Note control.
- This will add it to your Control Center, and you can drag the three lines on the far right of the Quick Note control to move it up or down.
Now that you have added the new control, all you need to do is open your Control Center. If you're on an iPhone with Face ID, you'll need to swipe down from the top right corner of the screen. If you're on an iPhone with Touch ID, swipe up from the bottom of your screen.
Tap the Quick Note Control, and start writing whatever you want. When you're done, tap on Save in the top right corner of the screen. Your iPhone will automatically save your Quick Note in the Notes app.
Download Apple Maps
Apple has made it so much easier to use the Maps app. Now, you can download any map you want onto your iPhone, so you can use it offline.
Here's how to download maps to your iPhone:
- Open the Maps app.
- Tap on your profile on the right side of your screen.
- Select Offline Maps.
- Tap on Download New Map.
- Search for the location you want to use or select Current Location.
- Zoom in or out to select the area of the map you want to download.
- When you're done, tap on Download.
Your iPhone will begin to download the map you chose. Depending on the size, it might take a while before it actually downloads it. But once it does, you'll be able to use it offline without any problems.
Keep in mind that, in order to use this feature, you must have iOS 17 or a later software update installed.
Get Rid of Duplicate Photos Automatically
It happens to all of us; we all have a lot of duplicates in the Photos app. It isn't our fault. Sometimes, our friends and family tend to share the same pictures a little too much.
Fortunately, your iPhone can get rid of any duplicate photos in a matter of seconds. Here's how:
- Open the Photos app.
- Select Albums in the bottom right corner of your screen.
- Scroll down to the bottom and then choose Duplicates.
- You'll see all the pictures your iPhone thinks are duplicates. You can browse the list to make sure they're actually duplicates.
- You can then select the Merge button next to the pictures or tap on Select in the top right corner of your screen.
- Select all the duplicates you want and then tap on Merge at the bottom of your screen.
That will delete all the duplicates your iPhone managed to find. Sure, it might not find all the duplicates, but it's a quick and easy way to get rid of any unwanted duplicates.
Identify a Song Coming From Your iPhone
You've probably heard of Shazam before, right? It's the most popular app to help you discover the name of a song just by listening to it.
Well, one thing you might not know about Shazam is that it's now owned by Apple. That means the company managed to build it right into the iPhone operating system to do a couple of cool extra things.
For instance, you can keep Shazam in your Control Center instead of having to open the app. Not only that, but you can also listen to music coming directly from your iPhone and identify it almost instantly.
First, you'll need to download Shazam if you haven't already. Next, you'll need to add it to your Control Center like this:
- Open the Settings app.
- Scroll down and choose Control Center.
- Scroll down and tap the plus button on the left side of the Shazam control.
Now, all you need to do is open the Control Center on your iPhone and tap the Shazam button. Next, close the Control Center and go to the app where you want to identify the song that's playing. You can use it on apps like TikTok, Instagram, YouTube, or any other app you want.
Let Shazam listen to the tunes for a few moments, and then you'll get a notification with the song's name.
Use Your iPhone's Keyboard as a Trackpad
If you use your iPhone to chat with your friends and family, you know it's annoying when you have a typo since you need to delete the whole word and write it again.
But what if you didn't have to delete the whole word, and instead, you could use a trackpad to go to the wrong word and just fix the issue?
That's right; your iPhone comes with a built-in trackpad right in its keyboard. To use it, all you need to do is press and hold the spacebar on the iPhone's keyboard for a few moments.
Your keyboard will turn into a trackpad, and you can slide your finger wherever you want to move the cursor. Once you release the trackpad, it'll turn into a keyboard again, so you can delete or write as much as you want.
Copy Text From Any Image With Live Text
A few years ago, Apple introduced a new and cool feature in iOS 15 called Live Text. This feature lets your iPhone scan the photos you take or have stored and find the text that's in those images.
With this, you can select the text from the images, copy it, or even make phone calls if there's a phone number available.
To use Live Text, all you need to do is take a picture or go to the Photos app and find a photo with text. Press and hold the text you want and then tap on Copy.
Of course, Live Text might be annoying whenever you don't really need it. Fortunately, you can disable it like this:
- Open the Settings app.
- Scroll down and select General.
- Go to Language & Region.
- Scroll down to the bottom and disable Live Text.
Edit Or Unsend Any Message
With iOS 16, Apple finally added the ability to edit or unsend messages you send with iMessage. This way, you'll have up to two minutes to unsend and message and up to 15 minutes if you want to edit it.
Here's how to edit or unsend a message:
- Open the Messages app.
- Find the message you want to get rid of. Press and hold that message.
- Tap on Edit or Undo send.
- If you selected Edit, change your message and then send it again.
Keep in mind that this feature isn't perfect. For instance, you must have iOS 16 or later installed to use this feature, but even if you do, the other person also needs to have at least iOS 16 installed. If they don't, they'll still be able to read the message even if you delete it.